Are you an Android Studio developer looking to launch your app on the Google Play Store? Are you struggling to navigate the complex process of creating and publishing an Android application package (APK) file? Look no further! In this comprehensive guide, we’ll walk you through the step-by-step process of launching an APK file using Android Studio.
Prerequisites
- A computer with Android Studio installed. You can download the latest version of Android Studio from the official website: https://developer.android.com/studio/
- An Android device or emulator running Android 7.0 or later.
- JDK (Java Development Kit) 8 or later installed on your computer. You can download the latest version of JDK from the official website: https://www.oracle.com/java/technologies/javase-downloads.html
Step 1: Create a New Project in Android Studio
The first step to launching an APK file using Android Studio is to create a new project. To do this, follow these steps:
- Open Android Studio and select “Start a new Android Studio project.”
- In the “New Project” dialog box, enter your project name, select your preferred application template, and choose where you want to save your project files.
- Click “Finish” to create your new project.
Step 2: Add App Icon and Other Assets
Now that you’ve created a new project in Android Studio, it’s time to add your app icon and other assets. To do this, follow these steps:
- In the Project Explorer panel on the right side of the screen, locate the “res” folder in your project directory. This is where you’ll find all the asset files for your app, including the app icon.
- Inside the “res” folder, locate the “drawable” folder and open it. This is where you’ll find the app icon files.
- Select the icon file you want to use as your app’s main icon, right-click on it, and select “Edit.”
- In the “Edit Image” dialog box that appears, make any necessary adjustments to your icon file (such as changing its size or color).
- Click “OK” to save your changes.
- Repeat steps 4-5 for any other assets you want to add to your app, such as background images or sound files.
Step 3: Configure Your App’s Build Settings
Before you can publish your app on the Google Play Store, you’ll need to configure your app’s build settings in Android Studio. To do this, follow these steps:
- In the Project Explorer panel on the right side of the screen, locate the “build.gradle” file in your project directory.
- Open the “build.gradle” file in a text editor. You should see a section called “android.” Inside this section, you should see another section called “buildTypes.”
- In the “buildTypes” section, locate the “release” section and expand it. Here you’ll find the configuration for your app’s release build (the version of your app that will be published on the Google Play Store).
- Configure the “minSdkVersion” and “targetSdkVersion” settings to match the minimum and target versions of Android that your app supports. For example, if your app only works on Android 8.0 or later, you would set these settings to “26.”
- Configure the “signingConfigs” setting to specify the signing configuration for your app’s release build. This is important because it allows you to sign your APK file with a digital signature, which is required for publication on the Google Play Store.
- Save your changes to the “build.gradle” file.
Step 4: Build Your App and Generate an APK File
Now that you’ve configured your app’s build settings in Android Studio, it’s time to build your app and generate an APK file. To do this, follow these steps:
- In the menu bar at the top of the screen, select “Run” and then “Generate Signed APK.”
- In the “Generate Signed APK” dialog box that appears, make sure that the correct signing configuration is selected (the one you configured in step 3).
- Click “Next” to proceed to the next step. Here you’ll be prompted to choose a location to save your APK file and give it a name.
- Click “Finish” to generate your signed APK file. This may take some time depending on the size of your app and the speed of your computer.
- Once the APK file has been generated, you can locate it in the directory where you specified in step 3.
Step 5: Publish Your App on the Google Play Store
Now that you have your signed APK file, you can publish your app on the Google Play Store. To do this, follow these steps:
- Go to the Google Play Console website: https://play.google.com/console/ and sign in with your Google account.
- In the left-hand menu, click “All Applications.” This will take you to a list of all the apps that are currently published on the Google Play Store.
- Click the name of your app (replace “Your App Name” in the code with the actual name of your app).
- Follow the prompts to upload your signed APK file and provide other necessary information about your app, such as its title, description, and screenshots.
- Once you have provided all the necessary information, click “Publish” to submit your app for review by Google Play Store staff.
- It will take some time for your app to be reviewed and approved for publication on the Google Play Store. During this time, you can monitor the progress of your submission in the Google Play Console.
- Once your app has been approved for publication, it will become available for download on the Google Play Store.
Summary
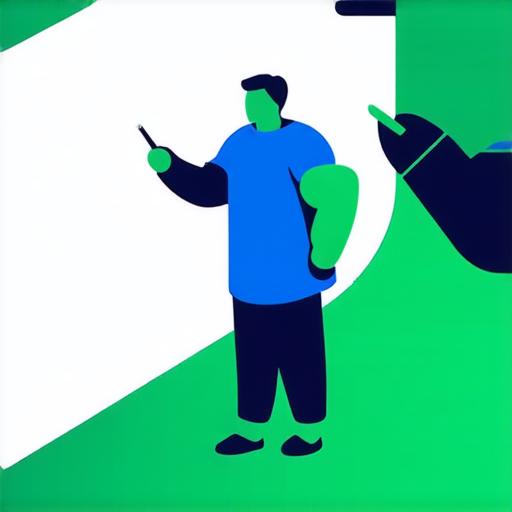
In this tutorial, we’ve looked at how to launch an APK file using Android Studio. We’ve covered the basic steps involved in building and publishing an Android app, as well as a real-life example of how these steps were applied by the popular app “Duolingo.” By following these steps and best practices, you can create and publish your own successful Android app on the Google Play Store.
