If you’re an Android Studio developer looking to create a cross-platform app using React Native, you’ve come to the right place. In this article, we will take you through the step-by-step process of launching a React Native application using Android Studio. We will cover everything from setting up your development environment to publishing your app on the Google Play Store.
Before we dive into the details, let’s first define what React Native is.
React Native is an open-source framework that allows you to develop mobile apps for both iOS and Android platforms using a single codebase. It uses JavaScript as its primary programming language and provides a rich set of UI components that can be used to create beautiful and responsive apps.
Now, let’s get started with the launch process.
Step 1: Setting Up Your Development Environment
The first step in launching a React Native application is to set up your development environment. This involves installing Node.js, npm (Node Package Manager), and Android Studio on your computer.
Installing Node.js and npm
Node.js is a JavaScript runtime that allows you to run JavaScript outside of a web browser. You can download the latest version of Node.js from the official website: https://nodejs.org/. Once installed, make sure to add Node.js to your PATH environment variable so that you can run Node.js commands from the command line.
npm is the package manager for Node.js. It allows you to install and manage packages (libraries) in your Node.js projects. You can download npm from the official website: https://www.npmjs.com/download/. Once installed, make sure to add npm to your PATH environment variable so that you can run npm commands from the command line.
Installing Android Studio
Android Studio is an Integrated Development Environment (IDE) that allows you to develop apps for both iOS and Android platforms. You can download the latest version of Android Studio from the official website: https://developer.android.com/studio. Once installed, make sure to select “Start a new Android Studio project” during setup.
Step 2: Creating a New React Native Project
Once you have set up your development environment, the next step is to create a new React Native project. This involves creating a new directory for your project and initializing it with npm.
Creating a new directory for your project
Create a new directory on your computer where you want to store your project files. For example, if you want to store your project in the “My Projects” folder, create a new directory called “My Projects/React Native”.
Initializing your project with npm
Open a terminal or command prompt and navigate to the directory where you created your project. Run the following command to initialize a new Node.js project:
javascript
npm init -y
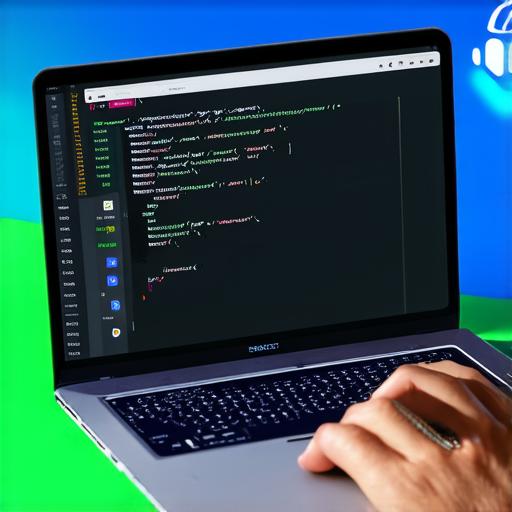
This will create a package.json file in your project directory with default settings.
Next, run the following command to install Expo CLI and create a new React Native project:
bash
expo init MyApp –template typescript
Replace “MyApp” with the name of your project and select the “typescript” template if you want to use TypeScript in your project.
This will create a new React Native project in your directory with the necessary files and folders, including an “android” folder that contains the Android Studio project files.
Step 3: Setting Up Your React Native App in Android Studio
Now that you have created a new React Native project, the next step is to set up your app in Android Studio. This involves importing the project files into Android Studio and configuring the project settings.
Importing the project files into Android Studio
Open Android Studio and select “File” > “Import” > “Project”. Navigate to the directory where you created your React Native project and select the “android” folder. Click “Next” and select “React Native App” as the project type.
Configuring the project settings
Once you have imported the project files, Android Studio will open the “build.gradle” file in the “app” folder. This file contains the build configuration for your app. You can configure the build settings by modifying this file.
Here are some of the key settings that you can modify:
- Minimum API level: The minimum API level required to run your app on Android devices.
- Target API level: The API level that your app will target.
- Build tools version: The version of the Android build tools that you want to use for your project.
Make sure to save your changes and sync the project with Gradle files.
Step 4: Building and Running Your React Native App
Now that your app is set up in Android Studio, the next step is to build and run it on an emulator or a physical device.
Building your app
Open a terminal or command prompt and navigate to the root directory of your project. Run the following command to build your app:
arduino
npm start
This will build your app using Expo CLI and create an “apk” file in the “android/build/outputs/apk” folder.
Running your app on an emulator or a physical device
<p
