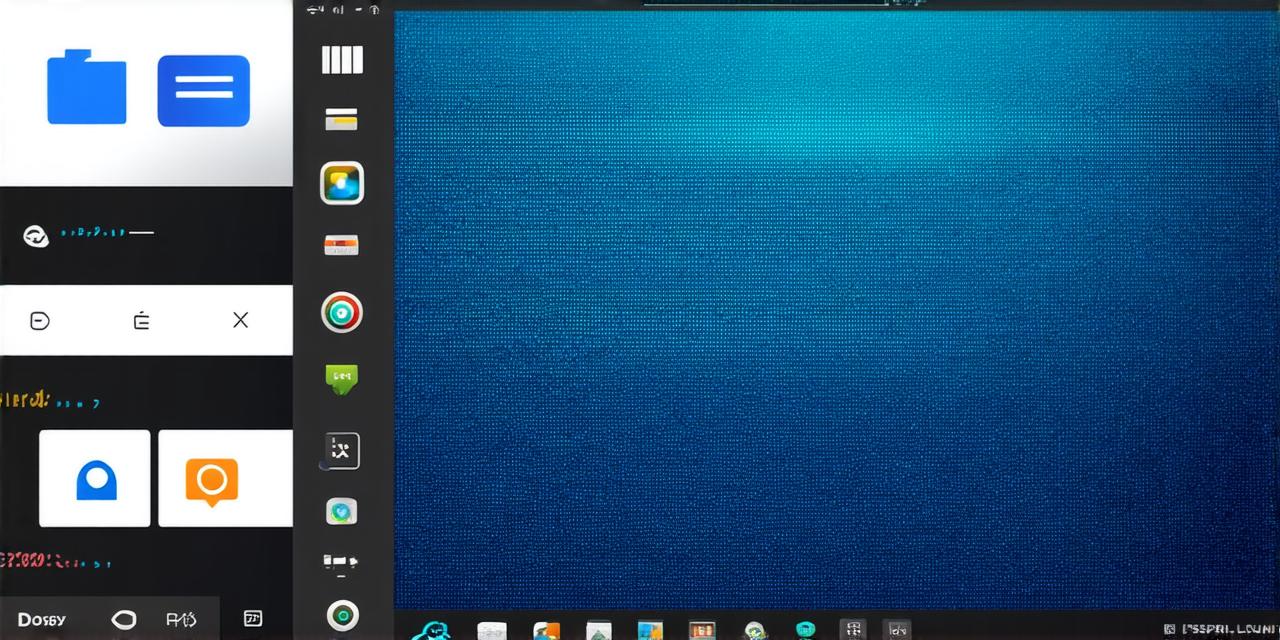Table of Contents
Introduction
Creating the Activity Layout File
Setting up the Activity Class
Launching the Activity from Other Parts of Your App
FAQs
Introduction
Creating a new activity in Android Studio can be a daunting task, especially if you’re new to app development. But don’t worry – we’ll walk you through the process step by step, using real-life examples and case studies to illustrate each point. By the end of this article, you’ll have everything you need to create a new and engaging activity in your Android app.
Creating the Activity Layout File
The first step in creating a new activity is to create the layout file. This file defines the user interface for your activity, including buttons, text fields, images, and other UI elements. To create a new layout file, follow these steps:
- Open Android Studio and go to File > New > Layout.
- In the New File dialog box, select "XML" as the file type and give your layout file a name (e.g., "activity_main.xml").
- Click "Next" and select the activity template you want to use (e.g., "Empty Activity").
- Once you’ve selected the activity template, click "Finish" to create your new layout file.
Now that you’ve created your layout file, it’s time to add some UI elements to it. Here are some tips for creating an engaging and intuitive user interface:- Use clear and concise language for your buttons and text fields.
- Use icons and images to make your UI more visually appealing.
- Use colors and font styles to create contrast and make your UI stand out.
- Test your UI on different devices and screen sizes to ensure it’s responsive and easy to use.
Setting up the Activity Class
Once you’ve created your layout file, the next step is to set up the activity class. This class contains the code for your activity, including any logic or functionality that needs to be executed when the activity is launched. To create a new activity class, follow these steps:
- Open Android Studio and go to File > New > Java Class.
- In the New File dialog box, give your class a name (e.g., "MainActivity") and select "Activity" as the file type.
- Click "Next" and add any necessary imports at the top of your class file (e.g., imports for other classes or libraries you’ll be using).
- Once you’ve added your imports, click "Finish" to create your new activity class.
Now that you’ve created your activity class, it’s time to add some code. Here are some tips for writing clean and efficient code:- Use clear and concise variable names.
- Use comments to explain any complex or non-obvious code.
- Use best practices for Android development, such as using resources instead of hardcoding values.
- Test your code thoroughly to ensure it works as expected.
Launching the Activity from Other Parts of Your App
Once you’ve created your new activity and added your UI elements and logic, the next step is to launch the activity from other parts of your app. This might involve opening a new screen when a user taps on a button or navigating to a different activity when a user selects an option from a menu.
To launch an activity in Android Studio, you can use the following code:
java
Intent intent = new Intent(this, MainActivity.class);
startActivity(intent);
This code creates a new Intent object and sets it to point to your new activity class (in this case, "MainActivity"). It then calls the startActivity() method on your current activity to launch the new activity.

FAQs
How do I create a new activity in Android Studio?
To create a new activity in Android Studio, go to File > New > Layout and then select "XML" as the file type. Give your layout file a name and click "Next" to select the activity template you want to use. Finally, click "Finish" to create your new layout file.
How do I add UI elements to my new activity?
To add UI elements to your new activity, open the layout file in Android Studio and drag and drop the elements onto the canvas. You can also add code to programmatically add UI elements using the findViewById() method.
How do I set up the logic for my new activity?
To set up the logic for your new activity, create a new Java class in Android Studio and add the necessary code inside the class. You can also use the onCreate() method to initialize any UI elements or variables when the activity is first created.
How do I launch my new activity from other parts of my app?
To launch your new activity from other parts of your app, create a new Intent object and set it to point to your new activity class. Then call the startActivity() method on your current activity to launch the new activity.
How do I test my new activity?
To test your new activity, run your app on an emulator or physical device and navigate to the screen where your new activity is located. You can also use the debugger in Android Studio to step through your code and see how it’s being executed.
Summary
Creating a new activity in Android Studio can be a challenging but rewarding task. By following these steps and using best practices for app development, you can create an engaging and intuitive user interface that will keep your users coming back for more.