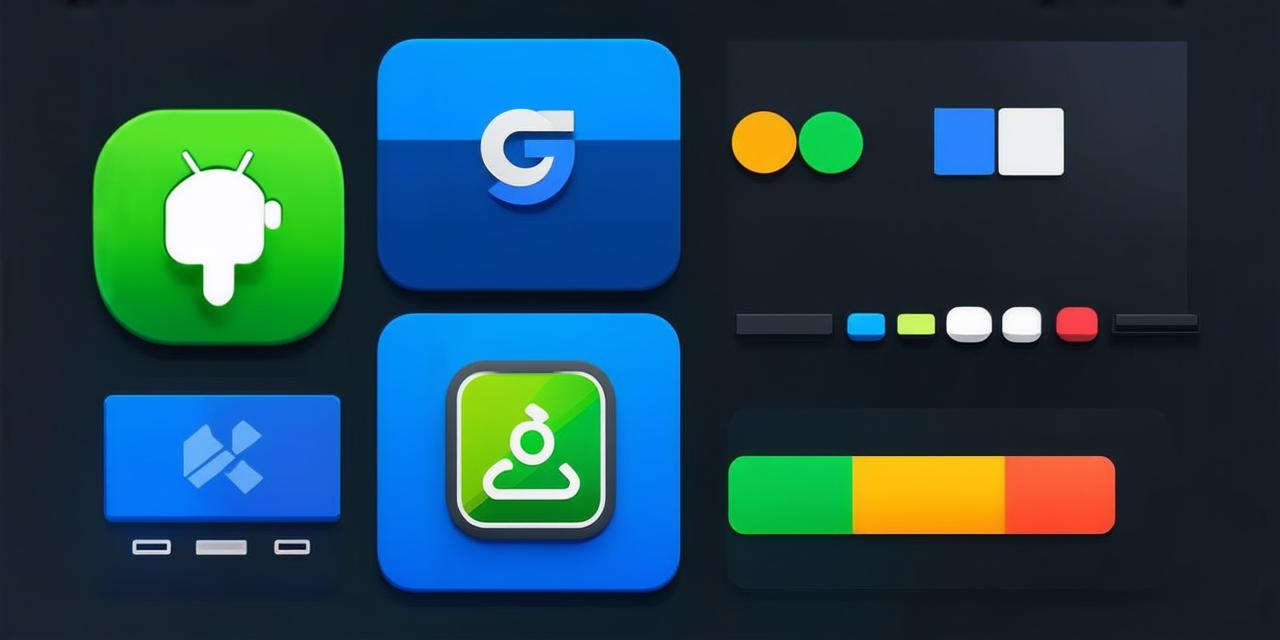How to Integrate Material Design into Android Studio: A Guide for Developers
Material Design is an essential aspect of modern Android app development. It provides developers with a consistent set of design guidelines that help create intuitive, user-friendly interfaces. In this article, we’ll guide you through the process of integrating Material Design into your Android Studio project, from setting up the necessary tools to creating custom components.
Introduction
Material Design is a set of design guidelines created by Google in 2014. It was designed to provide developers with a consistent way to create user-friendly interfaces that work seamlessly across different devices and screen sizes. Material Design emphasizes the use of bright colors, bold typography, and fluid animations.
In this article, we’ll cover the following topics:
- Setting up the necessary tools for Material Design in Android Studio
- Creating custom components with Material Design principles
- Tips and best practices for integrating Material Design into your app
Getting Started with Material Design in Android Studio
To begin, you’ll need to install the latest version of Android Studio. You can download it from the Google website or use the built-in installer that comes with Windows 10.
Once you have installed Android Studio, open your project and click on “File” in the top menu. Select “Project Structure” and then “Sync Gradle Files.” This will ensure that your app’s dependencies are up to date.
Next, you’ll need to add the Material Design library to your app. You can do this by opening your build.gradle file (located in the src/main/ folder of your project) and adding the following line of code:
bash

implementation ‘com.google.android.material:material:1.4.0’
This will add the Material Design library to your app, allowing you to use its features in your code.
Creating Custom Components with Material Design Principles
Material Design provides a set of guidelines for creating custom components that follow its design principles. These guidelines include the use of bold typography, bright colors, and fluid animations.
To create a custom component using Material Design principles, you’ll need to start by defining the component in your XML file. For example, if you want to create a custom button, you could define it as follows:
xml
<com.google.android.material.button.MaterialButton
android:id"@+id/my_button"
android:layout_width"wrap_content"
android:layout_height"wrap_content"
android:text"My Button"
app:materialThemeColor”@color/primary_color” />
In this example, we’re using the MaterialButton widget from the Material Design library to create a custom button. We’ve also specified the color of the button using the @color resource, which is defined in your colors.xml file.
Once you’ve defined your custom component in XML, you can use it in your code by referencing it in your Java or Kotlin files. For example:
java
Button myButton findViewById(R.id.my_button);
myButton.setOnClickListener(new View.OnClickListener() {
@Override
public void onClick(View view) {
// Do something here
}
});
Tips and Best Practices for Integrating Material Design into Your App
When integrating Material Design into your app, there are a few best practices that you should follow. These include:
- Use the Material Design guidelines as a starting point for creating your interface. While you may want to customize certain aspects of your app to fit your branding or design preferences, it’s important to use the Material Design guidelines as a foundation for your design.
- Make sure that your app is responsive and works well on different devices and screen sizes. Material Design was designed to be flexible and adaptable, so it’s important to test your app thoroughly to ensure that it looks and functions well on all devices.
- Use bold typography, bright colors, and fluid animations to create an engaging user interface. These design elements are key components of Material Design, and they can help make your app more visually appealing and user-friendly.
- Consider using the Material Components library for more advanced customizations. In addition to the basic widgets provided by the Material Design library, the Material Components library provides a set of additional components that you can use to create even more complex interfaces.
Summary
Material Design is an essential aspect of modern Android app development. By following the guidelines and best practices outlined in this article, you can create intuitive, user-friendly interfaces that work seamlessly across different devices and screen sizes. Whether you’re a seasoned developer or just starting out, integrating Material Design into your Android Studio project is a great way to improve