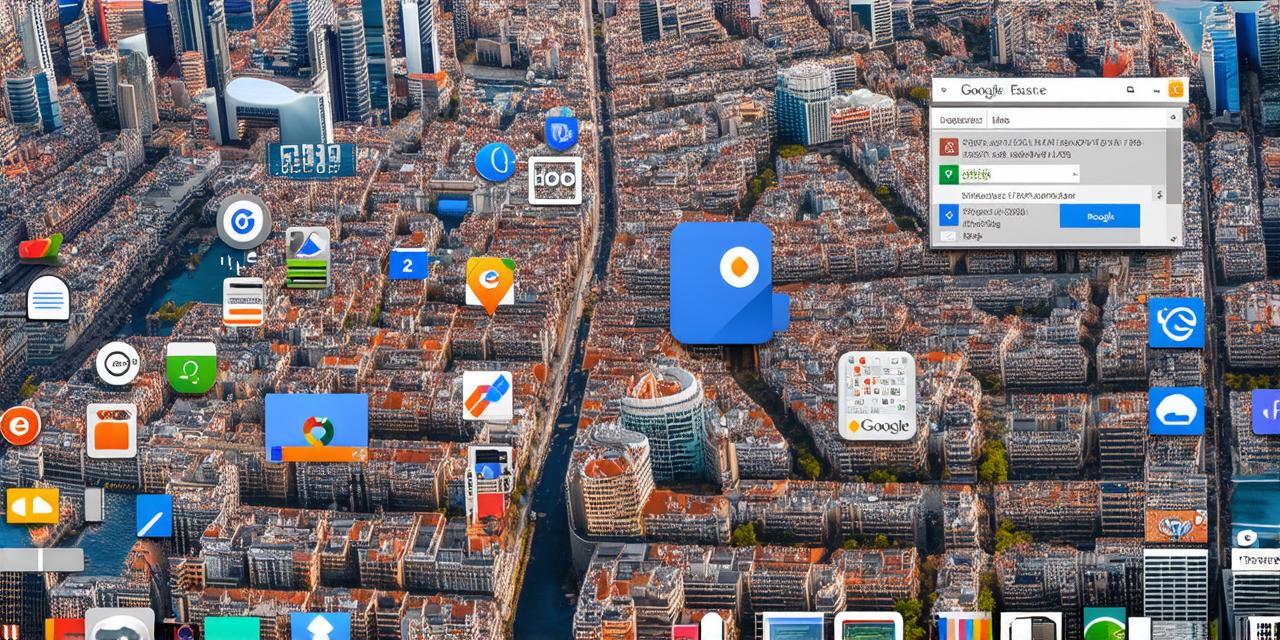Integrating Google Maps into an Android app can be a challenging task for developers. But with the right approach and tools, it’s possible to create a seamless and engaging experience for your users.
Step 1: Adding the Google Maps API Key
The first step in integrating Google Maps into your app is to obtain an API key from the Google Cloud Platform Console. An API key is a unique identifier that allows you to access the Google Maps APIs and use them in your app.
To get started, follow these steps:
- Go to the Google Cloud Platform Console
- Create a new project or select an existing one
- Enable the Google Maps JavaScript API and Google Maps SDK for Android
- Generate an API key by navigating to the Credentials page and clicking on "Create credentials"
- Select "API key" and click "Create"
- Copy your API key, as you will need it later in the integration process
Once you have obtained your API key, you can move on to the next step.
Step 2: Adding the Google Maps SDK for Android
The Google Maps SDK for Android is a set of libraries that allow you to easily integrate Google Maps into your app. To add it to your project, follow these steps:
- Open your Android Studio project and navigate to the build.gradle file in the app folder
- Add the following dependencies to the dependencies block:
bash
implementation ‘com.google.android.gms:play-services-maps:17.0.1’
implementation ‘com.google.android.gms:play-services-location:18.0.0’
These dependencies include the Google Maps SDK for Android and the Google Play Services Location API, which allows you to access location data on the user’s device.
3. Sync your project with Gradle files by clicking “Sync Now” at the top right corner of the editor.
4. Open the activity_main.xml file in the res/layout folder and add a MapView to the layout:
php
<com.google.android.gms.maps.SupportMapFragment
android:id"@+id/map"
android:layout_width"match_parent"
android:layout_height"match_parent" />
This code creates a SupportMapFragment, which is a specialized fragment for the Google Maps SDK. It also sets the width and height of the map to match the parent layout.
Now that you have added the Google Maps SDK to your project, you can move on to the next step.
Step 3: Initializing the MapView
The next step in integrating Google Maps into your app is to initialize the MapView. This involves creating a GoogleMap object and setting its initial camera position.
To do this, follow these steps:
-
Open the MainActivity.java file in your project and import the necessary classes:
java
import androidx.appcompat.app.AppCompatActivity;
import android.os.Bundle;
import com.google.android.gms.maps.CameraUpdateFactory;
import com.google.android.gms.maps.GoogleMap;
import com.google.android.gms.maps.OnMapReadyCallback;
import com.google.android.gms.maps.SupportMapFragment; -
Override the onCreate method and call the getSupportFragmentManager() method to get a reference to the SupportMapFragment:
java
@Override
protected void onCreate(Bundle savedInstanceState) {
super.onCreate(savedInstanceState);
setContentView(R.layout.activity_main);
SupportMapFragment mapFragment = (SupportMapFragment) getSupportFragmentManager().findFragmentById(R.id.map);
mapFragment.getMapAsync(new OnMapReadyCallback() {
@Override
public void onMapReady(GoogleMap googleMap) {
mMap = googleMap;
// Add your other code here
}
});
}
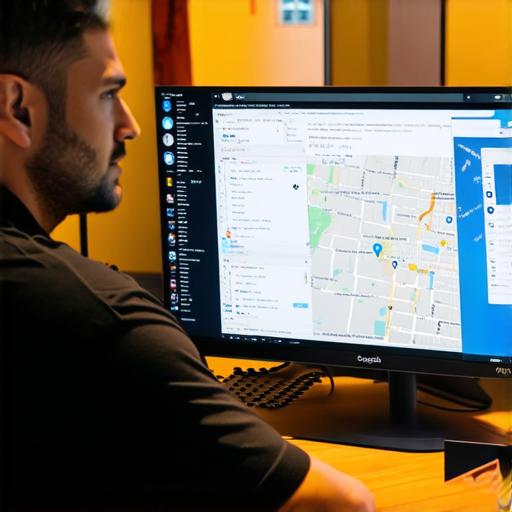
Now that you have added the Google Maps SDK to your project, you can move on to the next step.
Step 4: Adding a ToggleButton to Switch Between Map and Satellite View
One of the great things about Google Maps is its ability to switch between map view and satellite view. This allows users to see the surrounding area from a bird’s eye perspective.
To add a toggle button to your app that switches between map and satellite view, follow these steps:
-
Add the following dependencies to your build.gradle file:
bash
implementation ‘com.google.android.gms:play-services-maps:17.0.1’
implementation ‘com.google.android.gms:play-services-location:18.0.0’ -
In your MainActivity.java file, add a variable to hold the GoogleMap object:
java
private GoogleMap mMap;
3. Add a toggle button to the layout by adding the following code to the activity_main.xml file:
php
<ToggleButton
android:id"@+id/toggle_button"
android:layout_width"wrap_content"
android:layout_height"wrap_content"
android:text"Map"
app:onClick"onToggleView()" />
4. In your MainActivity.java file, add an onToggleView method that toggles between map and satellite view:
java
private void onToggleView() {
if (mMap.isMyLocationEnabled()) {
mMap.setMyLocationEnabled(false);
mMap.setUISettings(new UISettings.Builder()
.isMyLocationButtonEnabled(true)
.build());
} else {
mMap.setMyLocationEnabled(true);
mMap.setUISettings(new UISettings.Builder()
.isMyLocationButtonEnabled(false)
.build());
}
}
Now that you have added a toggle button to your app, you can run it and test out the different views. As you move around, the map should update automatically to show your current location. You can also click the toggle button to switch between map and satellite view.