Integrating GitHub with Android Studio
Android Studio is an integrated development environment (IDE) that allows developers to build and debug Android applications. It provides a range of features, including code completion, error checking, and performance profiling, that help streamline the development process.
However, when it comes to version control, Android Studio falls short. That’s where GitHub comes in.
GitHub is a popular cloud-based version control system that allows developers to store and collaborate on code repositories. It provides a range of features, including branching and merging, pull requests, and continuous integration, that make it an ideal choice for team-based development.
Prerequisites
Before we dive into the steps involved in integrating GitHub with Android Studio, let’s take a look at what you will need:
- An Android Studio project
- A GitHub account
- A Git repository on GitHub (if you don’t have one, you can create one)
Steps to Integrate GitHub with Android Studio
Step 1: Add the GitHub SDK to your Project
To integrate GitHub with Android Studio, you need to add the GitHub SDK to your project. To do this, follow these steps:
- Open your Android Studio project.
- Go to `File > Settings`.
- In the left-hand menu, click on `Modules`.
- Select your `app` module (or whichever module you want to integrate GitHub with).
- Click on the `+` button under `SDKs`.
- Search for “GitHub SDK” and add it to your project.
Step 2: Configure GitHub Settings
Once you have added the GitHub SDK to your project, you need to configure GitHub settings. To do this, follow these steps:
- Go back to `File > Settings`.
- In the left-hand menu, click on `Git`.
- Click on the `+` button under `Git Services`.
- Search for “GitHub” and add it to your project.
- Enter your GitHub username and password when prompted.
- Choose the repository you want to integrate with your project.
- Select the branch you want to use as your main branch.
Step 3: Add a Remote Repository
To push changes from Android Studio to GitHub, you need to add a remote repository. To do this, follow these steps:
- Go back to `File > Settings`.
- In the left-hand menu, click on `Git`.
- Click on the `+` button under `Remotes`.
- Enter a name for your remote repository (e.g., “origin”).
- Select the branch you want to push changes to from the dropdown menu.
- Click on the “Fetch” button.
Step 4: Commit Changes
Now that you have added a remote repository, you can commit changes to GitHub from Android Studio. To do this, follow these steps:
- Make changes to your code in Android Studio.
- Go to `Version Control > Commit All`.
- Enter a commit message when prompted.
- Click on the “Commit” button.
- Your changes will now be committed to GitHub.
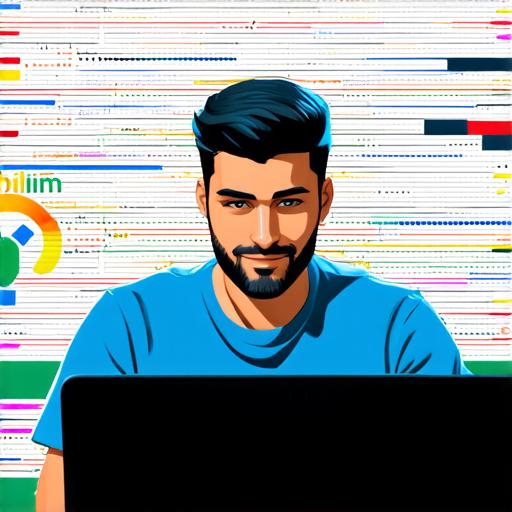
Benefits of Integrating GitHub with Android Studio
Integrating GitHub with Android Studio provides a range of benefits, including:
- Collaboration: GitHub provides a central repository for your code, making it easy for multiple developers to collaborate on the same project. With GitHub’s branching and merging features, you can easily track changes made by other developers, merge their changes into your main branch, and resolve conflicts when they arise.
- Version Control: GitHub provides a range of version control tools, including commit history, diff views, and code search, that make it easy to manage your code over time.
