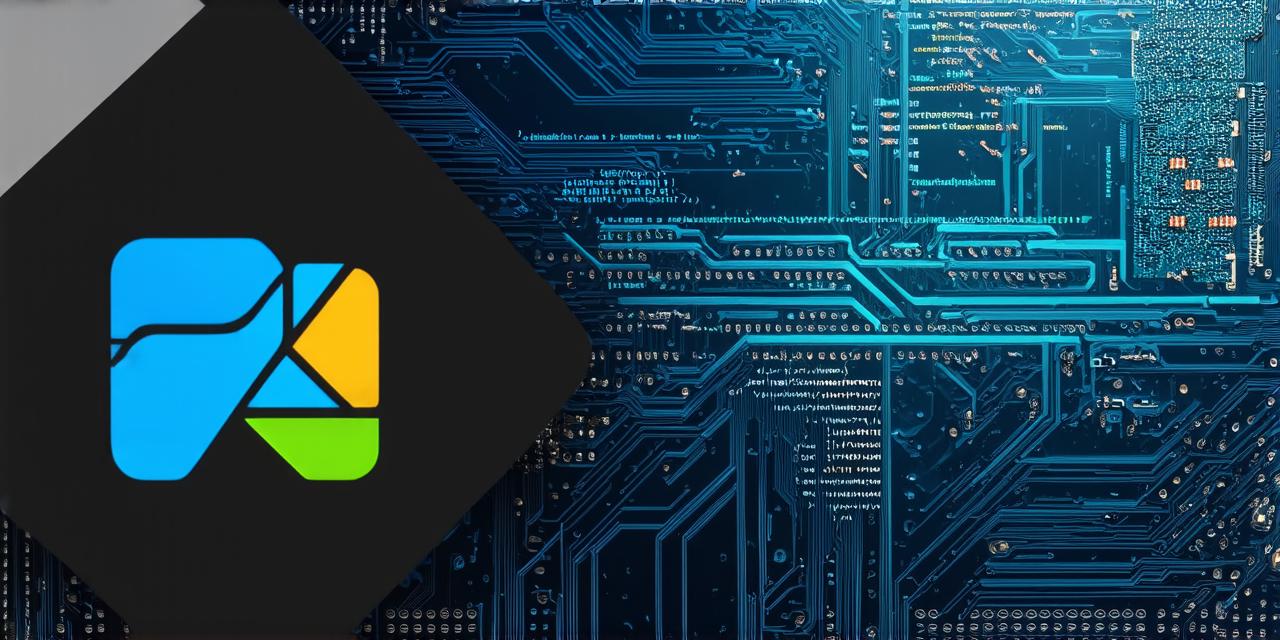Introduction:
Flutter is an open-source mobile development framework created by Google. It enables developers to build native applications for both Android and iOS using a single codebase, which can save time and resources compared to developing separate apps for each platform.
Step 1: Install the Android Studio Flutter Plugin
- Open Android Studio and go to File > Settings.
- Click on the Plugins tab and select the Installed tab.
- Search for “Flutter” in the search bar and click on the Install button next to the Flutter plugin.
- Restart Android Studio after installing the plugin.
Step 2: Create a New Flutter App
Once the Flutter plugin is installed, you can create a new Flutter app by following these steps:
- Go to File > New > Project.
- Select “Flutter” as the project type and click on Next.
- Enter the required information, such as the app name, company domain, and select an SDK version.
- Click on Finish to create a new Flutter project in Android Studio.
Step 3: Configure the Flutter Development Environment
After creating a new Flutter app, you need to configure the development environment by setting up the necessary tools and settings. To do this, follow these steps:
- Go to File > Settings > Build Servers.
- Click on the “+” button to add a new build server.
- Select “Flutter” as the build server type and click on Next.
- Enter the required information, such as the Flutter SDK path, Android Studio project location, and select the “Flutter” SDK version.
- Click on Finish to configure the Flutter development environment.
Step 4: Write and Run Flutter Code
Now that you have integrated Flutter into Android Studio and configured the development environment, you can start writing and running Flutter code. To do this, follow these steps:
- Open the Main.dart file in the app folder by double-clicking on it.
- Write your Flutter code using Dart, a statically typed programming language designed for building mobile and web applications.
- Press the Run button or use the keyboard shortcut “Ctrl + R” to run the Flutter code in an emulator or on a real device connected to your computer.
- Use the debugger tools available in Android Studio to test and debug your Flutter code.
Step 5: Publish Your Flutter App
After testing and debugging your Flutter app, you can publish it to the Google Play Store or the Apple App Store by following these steps:
- Go to Build > Generate Signed Bundle/APK.
- Select the required signing configuration and click on Next.
- Choose the “Release” build type and click on Next.
- Enter the required information, such as the app name, package name, and select the “Android App Bundle” or “APK” output format.
- Click on Finish to generate the signed bundle/APK file.
Conclusion:
Integrating Flutter into Android Studio can significantly enhance your app development skills by allowing you to build native applications for both Android and iOS using a single codebase. By following the steps outlined in this article, you can easily set up and use Flutter in Android Studio to develop high-quality mobile applications that meet the needs of your users. So, what are you waiting for? Start exploring Flutter today and take your app development skills to the next level!
FAQs:
Q: What is Flutter?
A: Flutter is an open-source mobile development framework created by Google that enables developers to build native applications for both Android and iOS using a single codebase.
Q: How do I install the Flutter plugin in Android Studio?
A: To install the Flutter plugin in Android Studio, go to File > Settings, click on the Plugins tab and select the Installed tab, search for “Flutter” in the search bar, and click on the Install button next to the Flutter plugin.
Q: How do I configure the Flutter development environment in Android Studio?
A: To configure the Flutter development environment in Android Studio, go to File > Settings > Build Servers, click on the “+” button to add a new build server, select “Flutter” as the build server type, enter the required information, and click on Finish.
Q: How do I write and run Flutter code in Android Studio?
A: To write and run Flutter code in Android Studio, open the Main.dart file in the app folder, write your Flutter code using Dart, press the Run button or use the keyboard shortcut “Ctrl + R” to run the Flutter code in an emulator or on a real device connected to your computer, and use the debugger tools available in Android Studio to test and debug your Flutter code.