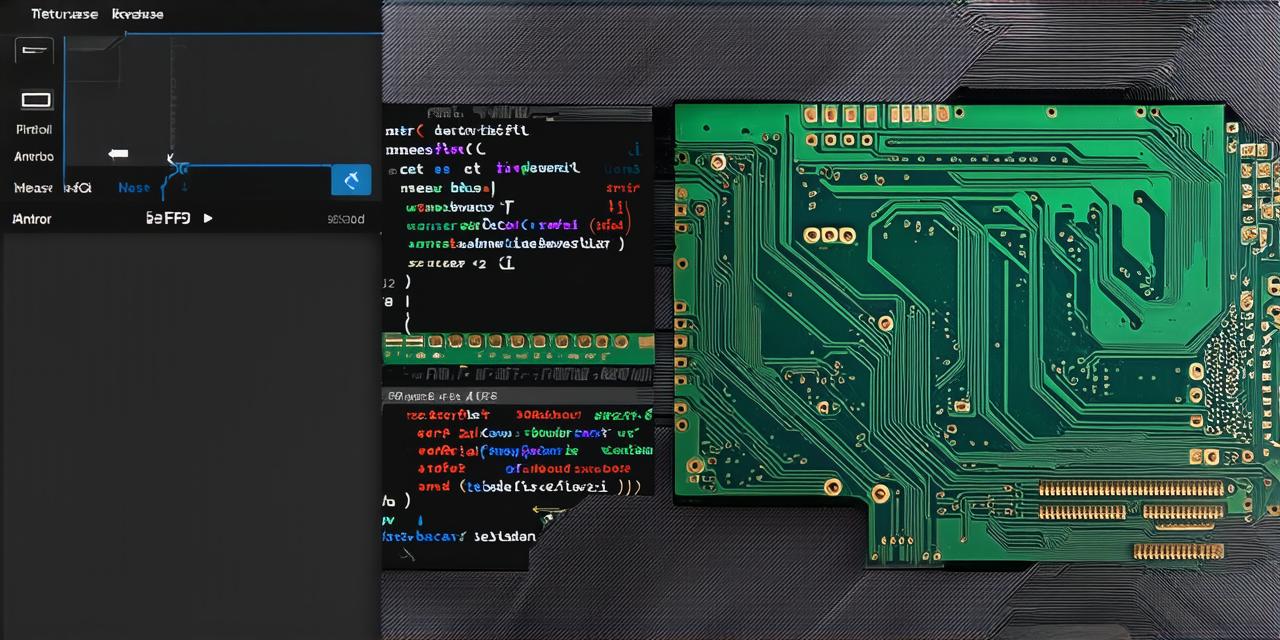As an Android Studio developer, you know how important it is to create mobile applications that are fast, reliable, and easy to use. However, building a high-quality app can be challenging, especially when it comes to handling user data and managing backend services. That’s where Firebase comes in.
Prerequisites
Before you start integrating Firebase into your Android Studio project, make sure you have the following:
- An Android Studio project set up
- The Google Play Console account linked to your project
- A Firebase account and a new Firebase project created
Step 1: Add Firebase to Your Project
The first step in integrating Firebase into your Android Studio project is to add the Firebase SDK to your project. To do this, follow these steps:
- Go to the Google Play Console and select your project.
- Click on “Firebase” and then click on “Add Firebase to your app”.
- Follow the prompts to sign in with your Firebase account and create a new Firebase configuration file for your project.
- In Android Studio, open your project-level build.gradle file and add the following dependency:
php
dependencies {
implementation ‘com.google.firebase:firebase-bom:25.0.1’
}
This will add the Firebase SDK to your project, allowing you to use its various services.

Step 2: Set Up Authentication
One of the most important features of any mobile application is authentication. With Firebase, you can easily implement various authentication methods, including email and password, Google sign-in, and more. Here’s how:
- In Android Studio, open your app-level build.gradle file and add the following dependency:
php
dependencies {
implementation ‘com.google.firebase:firebase-auth:25.0.1’
}
This will add the Firebase authentication library to your project.
python
FirebaseAuth.getInstance().setLanguage(Locale.getDefault());
Create a new activity for handling user authentication, and implement the various authentication methods using the Firebase Authentication API. For example, here’s how to sign in with email and password:
private void signInWithEmailAndPassword(String email, String password) {
FirebaseAuth.getInstance().signInWithEmailAndPassword(email, password).addOnCompleteListener((task) -> {
if (task.isSuccessful()) {
// User is signed in successfully
} else {
// User sign-in failed
}
});
}
Step 3: Use Firebase Realtime Database
One of the most powerful features of Firebase is its real-time database. With the real-time database, you can store and retrieve user data in real-time, without having to rely on synchronization or polling. Here’s how to use it:
- In Android Studio, open your app-level build.gradle file and add the following dependency:
php
dependencies {
implementation ‘com.google.firebase:firebase-database:25.0.1’
}
This will add the Firebase real-time database library to your project.
scss
private void getDataFromDatabase(String key) {
DatabaseReference ref = FirebaseDatabase.getInstance().getReference();
ref.child(key).observeSingleEventOfType(ValueEventListener.class, new ValueEventListener() {
@Override
public void onDataChange(@NonNull DataSnapshot dataSnapshot) {
// Get the data from the snapshot and update your UI
}
@Override
public void onCancelled(@NonNull DatabaseError databaseError) {
// Handle error
}
});
}
Use the Firebase real-time database to store and retrieve user data, such as names, ages, and locations.
Step 4: Use Cloud Storage for Image and File Management
Another powerful feature of Firebase is its cloud storage service. With cloud storage, you can easily store and manage images, videos, and other files in the cloud, without having to worry about device-specific storage limitations. Here’s how to use it:
- In Android Studio, open your app-level build.gradle file and add the following dependency:
php
dependencies {
implementation ‘com.google.firebase:firebase-storage:25.0.1’
}
This will add the Firebase cloud storage library to your project.
java
private void uploadImageToCloudStorage(File file) {
StorageReference storageRef = FirebaseStorage.getInstance().getReference();
storageRef.child(“images”).child(file.getName()).putFiles(file);
}
Use the Firebase cloud storage to store and retrieve images, videos, and other files in your application.
Conclusion
In this article, we’ve explored how to integrate Firebase into an Android Studio project, step by step. We’ve covered authentication, real-time database, cloud storage, and more. By following these steps, you can create high-quality mobile applications that are fast, reliable, and easy to use. With Firebase, the possibilities are endless, so don’t be afraid to experiment and explore new features and services.
FAQs
As an Android Studio developer, you know how important it is to create mobile applications that are fast, reliable, and easy to use. However, building a high-quality app can be challenging, especially when it comes to handling user data and managing backend services. That’s where Firebase comes in.
Prerequisites
Before you start integrating Firebase into your Android Studio project, make sure you have the following:
- An Android Studio project set up
- The Google Play Console account linked to your project
- A Firebase account and a new Firebase project created
Step 1: Add Firebase to Your Project
The first step in integrating Firebase into your Android Studio project is to add the Firebase SDK to your project. To do this, follow these steps:
- Go to the Google Play Console and select your project.
- Click on “Firebase” and then click on “Add Fire