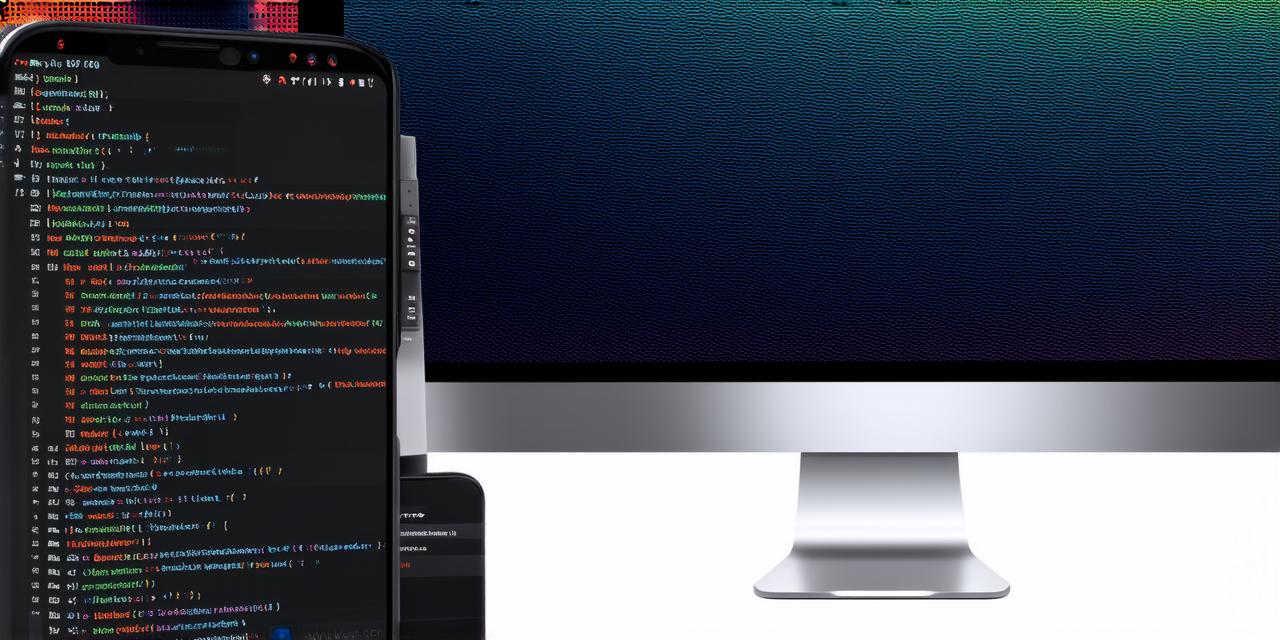If you are an Android developer looking to integrate an SDK into your app, this guide will help you understand the process and best practices. An SDK (Software Development Kit) is a set of tools and libraries that provide developers with pre-built functionality for various tasks such as user authentication, in-app purchases, and analytics.
Choosing the Right SDK
Before you start integrating an SDK into your app, it’s important to choose the right one for your needs. There are many SDKs available in the market, each with its own set of features and capabilities.
* Functionality: Does the SDK provide the functionality you need? For example, if you need user authentication, look for an SDK that offers secure and easy-to-use login features.
* Integration: Is the SDK easy to integrate into your app? Look for SDKs with clear documentation and a straightforward setup process.
* Customization: Can the SDK be customized to fit your app’s specific needs? Look for SDKs that offer flexibility and customization options.
* Analytics and Reporting: Does the SDK provide analytics and reporting capabilities? This will help you track user behavior and optimize your app.
Setting Up Your Project
Once you have chosen an SDK, the next step is to set up your project in Android Studio. The process may vary depending on the SDK you choose, but here are some general steps to get started:
- Create a new Android Studio project or open an existing one.
- Add the SDK’s library to your project by downloading it from the SDK’s website or adding it as a dependency using Gradle.
- Update your build.gradle file to include the necessary configurations for the SDK.
- Sync your project with Gradle.
Configuring the SDK
After setting up your project, the next step is to configure the SDK. This involves configuring the SDK to work with your app and setting up any necessary permissions or settings.
Here are some general steps to configure an SDK:
- Create a new file in your project’s src/main/res directory called strings.xml. This file will store all of your app’s string resources, including any SDK-specific messages or prompts.
- Add any necessary permissions to your app’s AndroidManifest.xml file. For example, if you are using Firebase, you will need to add the following permission:
php
<uses-permission android:name"android.permission.ACCESS_FINE_LOCATION" />
- Configure any SDK-specific settings in your app’s build.gradle file. For example, if you are using Firebase, you will need to add the following configuration:
bash
defaultConfig {
applicationId "com.yourappid"
// Other default config settings…
}
// Add this block inside the defaultConfig block
firebase {
projectId ‘your-project-id’
appId ‘your-app-id’
debugSigningConfig ‘your-debug-signing-config’
releaseSigningConfig ‘your-release-signing-config’
}
- Initialize the SDK in your MainActivity.java file using the following code:
php
import com.google.firebase.FirebaseApp;
public class MainActivity extends AppCompatActivity {
@Override
protected void onCreate(Bundle savedInstanceState) {
super.onCreate(savedInstanceState);
setContentView(R.layout.activity_main);
// Initialize Firebase
FirebaseApp.initializeApp(this);
}
}
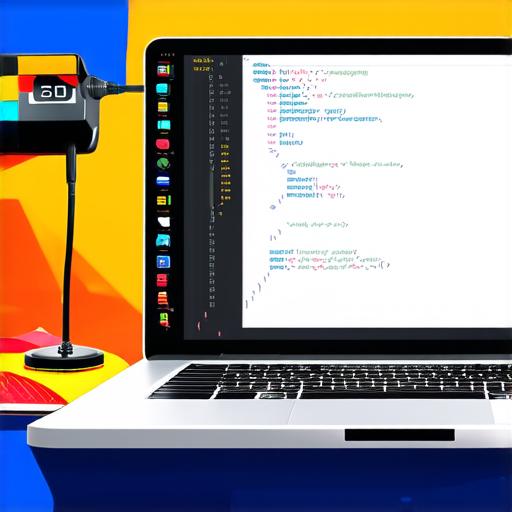
Testing Your Integration
Once you have configured the SDK, the final step is to test your integration. This involves running your app and verifying that the SDK functionality is working as expected.
Here are some tips for testing your SDK integration:
- Use a debugger to step through your code and verify that the SDK is being used correctly.
- Test your app on multiple devices and Android versions to ensure compatibility.
- Verify that the SDK’s analytics and reporting features are working as expected by checking the SDK’s dashboard or console.
Summary
Integrating an SDK into your Android app can be a complex task, but with the right approach and tools, it can be done quickly and easily. By following the steps outlined in this guide, you can ensure that your app is integrated with a high-quality SDK that provides the functionality you need to succeed.
FAQs
Here are some frequently asked questions about integrating SDKs into Android apps:
- What is an SDK?
- How do I choose the right SDK?
- How do I set up an SDK in my project?
- How do I configure an SDK?
- How do I test my SDK integration?
An SDK (Software Development Kit) is a set of tools and libraries that provide developers with pre-built functionality for various tasks such as user authentication, in-app purchases, and analytics.
When choosing an SDK, consider the following factors: functionality, integration, customization, analytics and reporting, and compatibility.
To set up an SDK in your project, download the library from the SDK’s website or add it as a dependency using Gradle, update your build.gradle file to include the necessary configurations, and sync your project with Gradle.
To configure an SDK, create a new strings.xml file, add any necessary permissions to your AndroidManifest.xml file, and configure any SDK-specific settings in your app’s build.gradle file.
To test your SDK integration, run your app and verify that the SDK functionality is working as expected by stepping through your code with a debugger, testing on multiple devices and Android versions, and verifying analytics and reporting features in the SDK’s dashboard or console.