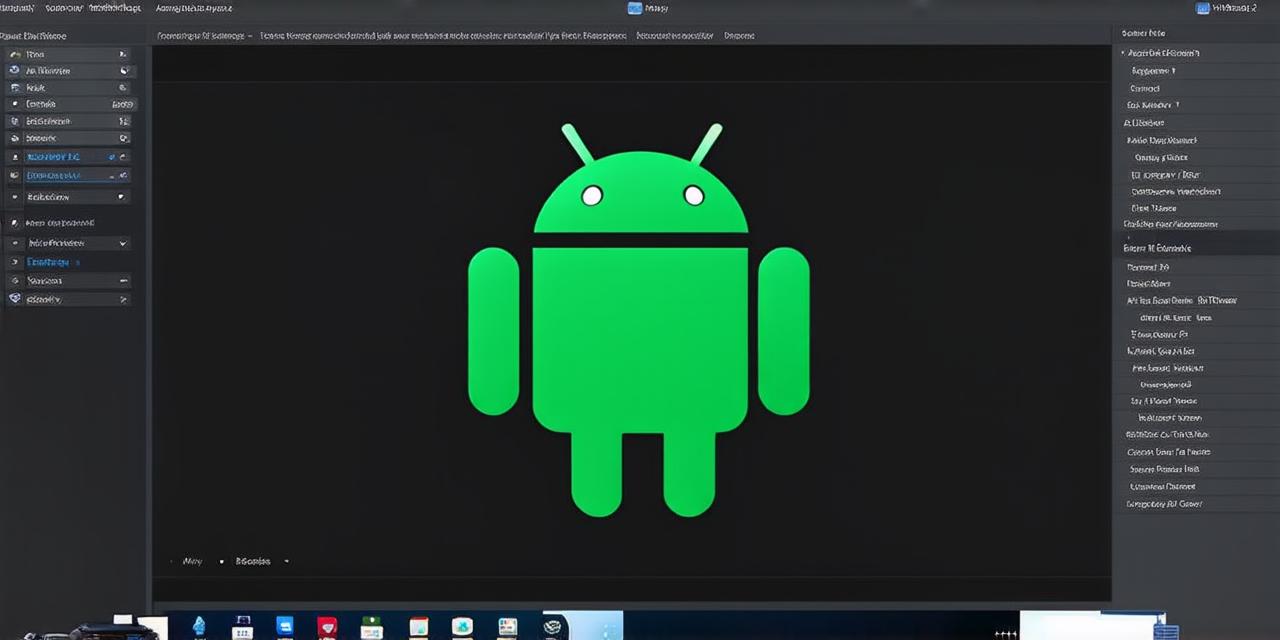Setting Up the Emulator:
The first step in integrating an emulator with Android Studio is to download and install the Android Virtual Device Manager (ADVDM) from the Google Play Store. Once you have installed ADVDM, you can launch it and create a new virtual device by specifying the desired hardware configuration, such as screen size, resolution, and operating system version.
To import your emulator into Android Studio, go to the "Tools" menu and select "Android" > "Manage SDKs". From here, you can select the SDK platform for your virtual device and add it to your project’s list of available devices. This step will ensure that your emulator is properly configured with your project and that you can easily switch between different emulators when testing.
Using the Emulator:
Once you have set up your emulator with Android Studio, you can use it to run and test your applications on different devices and operating systems. To launch an application in the emulator, simply select the device from the "Run" menu and click "Run". You can also use keyboard shortcuts to control your application, such as using the "Back" button to go back or the "Menu" button to access the settings menu.

One of the benefits of using an emulator for testing is that it allows you to quickly switch between different devices and operating systems without needing physical devices. This can save time and resources when testing your application across multiple platforms, as you don’t need to purchase or maintain additional hardware.
Debugging with the Emulator:
In addition to testing applications, you can also use the emulator for debugging purposes. To set breakpoints in your code, simply click on the line number in the gutter of the editor or right-click and select "Toggle Breakpoint". You can then use the debugger to step through your code and inspect variables and their values.
Another useful feature of the emulator for debugging is that it allows you to simulate network failures, low battery conditions, and other common issues that users may encounter on real devices. To do this, go to the "Run" menu and select "Edit Config". From here, you can add new properties such as "Network Latency" or "Battery Level" and adjust their values to simulate different scenarios. This can help you identify and fix issues with your application before they occur in production.
Comparing Real Devices and Emulators:
While emulators are a useful tool for testing and debugging applications, they do have some limitations when compared to real devices. For example, emulators may not accurately replicate the performance or battery life of real devices, which can lead to unexpected issues in production. However, emulators can still provide valuable insights into how an application will behave on different devices and operating systems, allowing you to make informed decisions about design and development. Additionally, emulators can save time and resources by eliminating the need for physical devices for testing purposes.
FAQs:
Q: How do I create a new virtual device in ADVDM?
A: Open ADVDM and click on the "Create New Device" button. From here, you can specify the desired hardware configuration for your virtual device.
Q: Can I use the emulator to simulate different network conditions?
A: Yes, you can use the emulator to simulate network failures, low battery conditions, and other common issues that users may encounter on real devices by going to the "Run" menu and selecting "Edit Config". From here, you can add new properties such as "Network Latency" or "Battery Level" and adjust their values to simulate different scenarios.
Q: Are emulators a replacement for physical devices?
A: No, emulators are not a replacement for physical devices. While they can provide valuable insights into how an application will behave on different devices and operating systems, emulators do have some limitations when compared to real devices. However, emulators can save time and resources by eliminating the need for physical devices for testing purposes.
Summary:
Integrating an emulator with Android Studio is a critical step in the development process, allowing you to test and debug your applications on different devices and operating systems. By setting up an emulator with your project and using it effectively for testing and debugging purposes, you can ensure that your application performs well across multiple platforms and meets the needs of your users. While emulators may have some limitations when compared to real devices, they are still a valuable tool for testing and debugging purposes and can save time and resources in the long run.