Introduction:
In this article, we will discuss how to integrate an emulator into Android Studio, which can greatly enhance your development process and improve the quality of your apps. We will also provide tips on how to optimize your emulator setup for better performance and efficiency.
Section 1: What is an Emulator?
Before diving into the steps of integrating an emulator into Android Studio, it’s important to understand what an emulator is and why it’s necessary in app development. An emulator is a software that allows developers to run an operating system, typically Android, on a different hardware platform, such as a computer or smartphone. Emulators are used to test and debug apps before they are released to the public. They allow developers to simulate various devices, operating systems, and screen sizes, which can help them identify potential issues and improve the overall user experience of their app.
Section 2: How to Set Up an Emulator in Android Studio
Setting up an emulator in Android Studio is a straightforward process. Here are the steps you need to follow:
- Open Android Studio and go to “Tools” > “Android” > “SDK Manager”.
- Expand the “SDK Platforms” section and make sure you have the latest version of Android that you want to emulate installed. You can also install other versions of Android if you need to test your app on different devices.
- Click on “Virtual Devices” and then click on the “+” button to create a new virtual device.
- In the “Name” field, enter a name for your virtual device. For example, you can name it after the device or operating system that you want to emulate.
- In the “Device Name” field, enter the name of the device that you want to emulate, such as “Nexus 7 (5.1)” or “Galaxy S6 (5.1)”.
- In the “API Level” dropdown menu, select the API level that corresponds to the version of Android that you want to emulate.
- In the “Emulator CPU/ABI” dropdown menu, select the type of device that you want to emulate. For example, you can select “Intel Atom x86” for a PC or “ARMv7-A” for a smartphone.
- In the “Memory Size (MB)” field, enter the amount of RAM that you want to assign to your virtual device. The default value is 2048 MB, but you can adjust it based on your needs.
- In the “Internal Storage” field, enter the amount of storage that you want to allocate to your virtual device. The default value is 1 GB, but you can adjust it based on your needs.
- Click on “Create” to create your new virtual device.
Once you have created your virtual device, you can start emulating it by clicking on the “Run” button in Android Studio and selecting your virtual device as the target device.
Section 3: Tips for Optimizing Your Emulator Setup
Here are some tips that can help you optimize your emulator setup for better performance and efficiency:
- Use an NVIDIA graphics card: If you have an NVIDIA graphics card, you can use it to accelerate the emulation process and improve the overall speed of your virtual device. To do this, go to “Tools” > “Android” > “SDK Manager” and make sure that you have the latest version of Android NDK (Native Development Kit) installed.
- Use a faster CPU: If you have an Intel or AMD processor with multiple cores, you can use it to speed up the emulation process by selecting “Intel x86” or “AMD x86” in the “Emulator CPU/ABI” dropdown menu.
- Adjust the emulation speed: You can adjust the emulation speed by going to “Emulator” > “Emulator Speed”. Selecting a faster speed will allow you to test your app more quickly, but it may also cause issues with the stability and performance of your virtual device.
- Use the AVD Manager: The Android Virtual Device (AVD) Manager is a powerful tool that allows you to manage and configure your virtual devices. You can use it to create custom configurations that suit your needs, such as changing the screen size or adding additional storage. To access the AVD Manager, go to “Tools” > “Android” > “SDK Manager” and click on the “Virtual Devices” tab.
- Use multiple virtual devices: If you have access to multiple devices with different configurations, you can use them to test your app on a variety of devices and operating systems. This can help you identify potential issues and improve the overall user experience of your app.
Section 4: Real-Life Examples of Using an Emulator in App Development
Here are some real-life examples of how emulators are used in app development:
- Testing cross-platform apps: Many developers create apps that run on multiple platforms, such as Android and iOS. To test these apps, they use emulators to simulate different devices and operating systems. For example, a developer may create an emulator for a PC running Windows 10 and another emulator for an iPhone running iOS 12.
- Debugging performance issues: Emulators can be used to identify performance issues in your app, such as slow loading times or crashes. By using an emulator to test your app on different devices and operating systems, you can identify potential problems and fix them before they affect real users.
- Conducting user testing: Emulators can also be used for user testing, which involves observing how real users interact with your app. For example, a developer may create an emulator for an Android device running Android 9 and ask users to perform specific tasks in the app. This can help them identify areas where the app needs improvement and make changes that enhance the overall user experience.
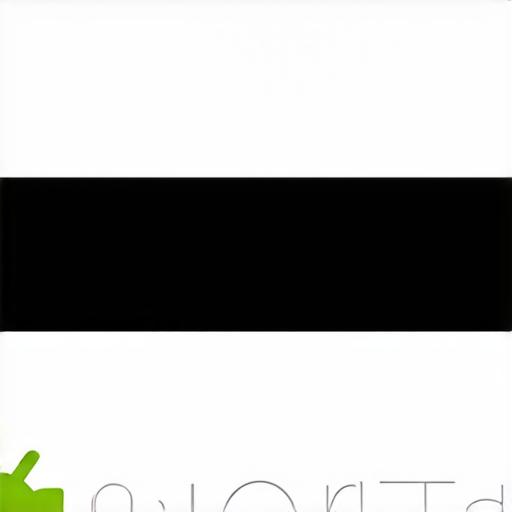
Summary:
In conclusion, integrating an emulator into Android Studio is a powerful tool that can greatly enhance your development process and improve the quality of your apps. By following the steps outlined in this article and using the tips provided, you can set up an optimized emulator that allows you to test and debug your app on a variety of devices and operating systems. With the help of emulators, you can identify potential issues early on and make changes that improve the overall user experience of your app.
