How to Install the Android Studio Emulator: A Comprehensive Guide for Android Developers
Android developers are always looking for ways to improve their workflow and make development easier. One of the most important tools that every Android developer should have is the emulator, which allows you to run your app on a virtual device directly from your computer.
What is the Android Studio Emulator?
The Android Studio emulator is a virtual environment that allows you to run Android applications on your computer without the need for a physical device. It is an essential tool for any Android developer, as it allows you to test your app in a variety of different configurations and environments before deploying it to a real device.
Installing the Android Studio Emulator
To install the Android Studio emulator, follow these simple steps:
- Open Android Studio and click on the "Tools" menu.
- Select "Android" from the dropdown menu and then select "SDK Manager."
- In the SDK Manager, make sure that you have the latest version of the Android Platform Tools installed. If not, install them by clicking the "Install" button next to the desired package.
- Once you have the latest version of the Android Platform Tools installed, close the SDK Manager and open the "Android Virtual Devices" window by selecting it from the "Tools" menu.
- Click on the "Add AVD" button in the top right corner of the window.
- In the "Create Virtual Device" window, select a device type (e.g., Pixel 4), choose the API level you want to use, and then click on "Next."
- Give your virtual device a name, select the desired CPU and memory configuration, and then click on "Finish."
- Your virtual device should now be listed in the Android Virtual Devices window. You can start it by selecting it and clicking on the "Start" button.
Optimizing the Emulator for Better Performance
While the emulator is a useful tool, it can be slow to use, especially if you are working with complex applications or large datasets. To optimize the performance of the emulator, follow these tips:
- Make sure that your computer has enough RAM and processing power to run the emulator smoothly. A dedicated graphics card can also help improve performance.
- Use a virtual keyboard instead of a physical one. This can save you time and make development easier, especially if you are working with a small screen or limited space.
- Disable unnecessary features in the emulator. For example, you can disable features like camera access and GPS to reduce the load on your computer.
- Use an accelerator like Intel App Designer Acceleration or AMD GPU acceleration to speed up emulation. These accelerators use specialized hardware to speed up emulation and reduce lag.
- Use a fast and reliable internet connection if you are using remote debugging or testing features in the emulator. This can help improve performance and reduce the time it takes to test your app.
Case Study: Using the Android Studio Emulator for Testing
Let’s take a look at an example of how the Android Studio emulator can be used for testing. Suppose you are developing a new Android app that requires users to enter their names and email addresses. You want to make sure that your app works correctly and that users can easily enter this information.
- Open your app in Android Studio and click on the "Run" button.
- Select a virtual device from the list of available devices in the Android Virtual Devices window.
- Start the virtual device by clicking on the "Start" button.
- Once the emulator is running, open the app by tapping on its icon on the home screen.
- Enter your name and email address in the app’s input fields.
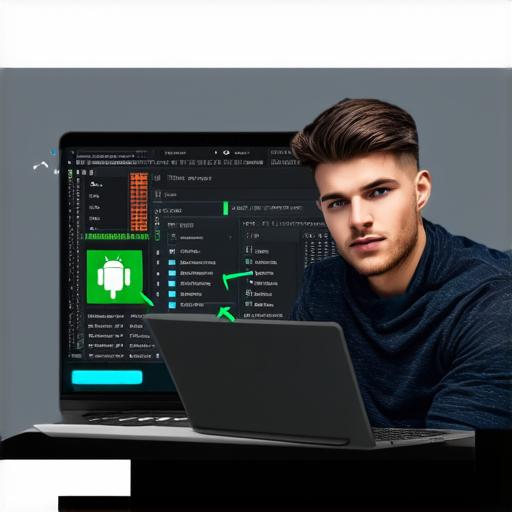
- Tap the "Submit" button to submit the information.
- Check that the information was submitted correctly by verifying that it appears in a confirmation message or is sent to a server via an API call.
- Repeat the process with different virtual devices and configurations to ensure that your app works consistently across all devices and configurations.
