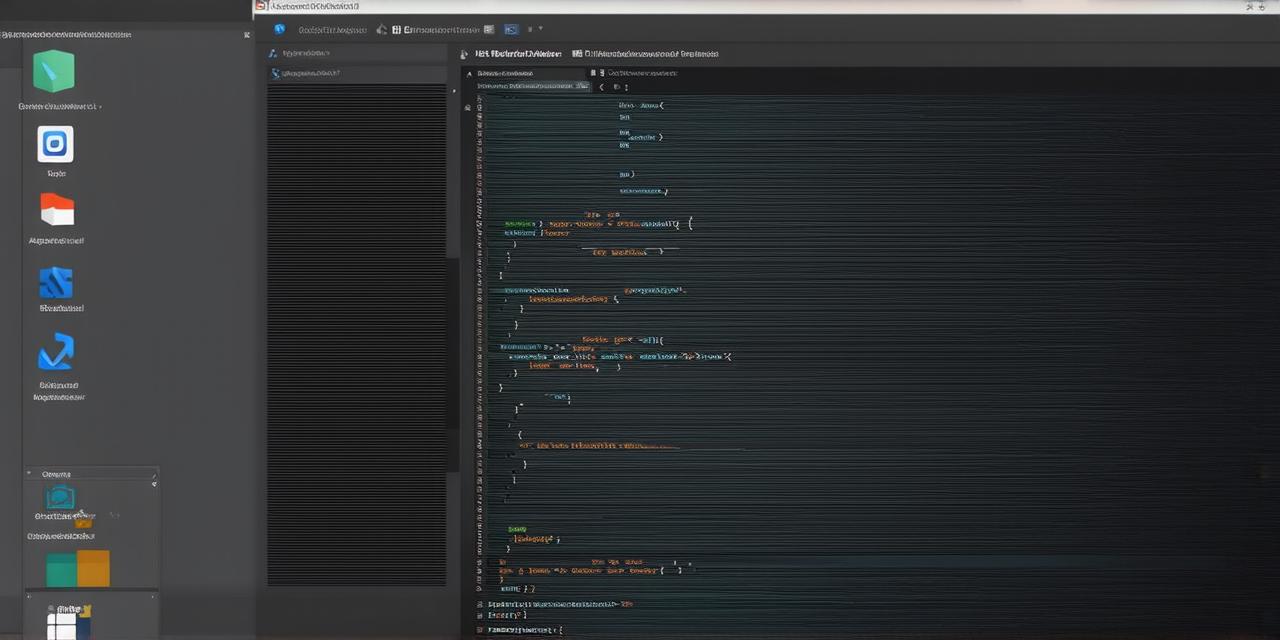Are you a developer working on an Android application? If so, you have likely heard of Gradle, an open-source build automation tool that is widely used for developing Android applications. Gradle offers many advantages over other tools, including faster build times, better error handling, and support for multiple programming languages.
Prerequisites
Before you can start using Gradle in Android Studio Windows, there are a few prerequisites that you need to be aware of:
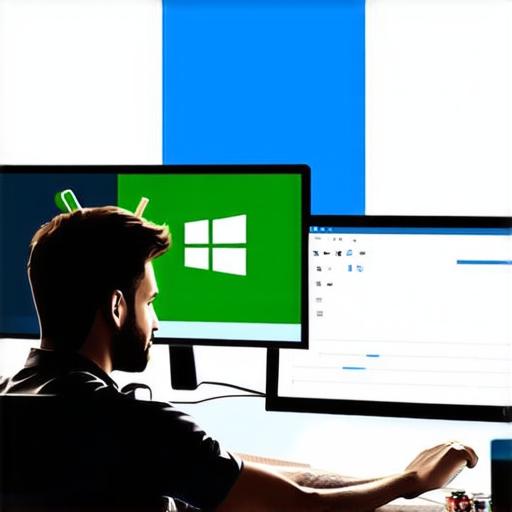
- You must have JDK (Java Development Kit) installed on your system. JDK is the Java runtime environment that is required to run Java applications, including Android apps. You can download and install JDK from the official Oracle website.
- You must have Git installed on your system. Git is a version control system that is used to manage code changes in Android projects. You can download and install Git from the official Git website.
Installing Gradle in Android Studio
Now that you have covered the prerequisites, let’s move on to the main topic of this article: how to install Gradle in Android Studio Windows. The process is quite straightforward and can be broken down into these steps:
- Open Android Studio
- Go to “File” > “Settings”. In the settings window, go to “Build Tools” and then select “Gradle”. Under the “Gradle” section, click on the “Update Gradle” button. This will check if there is an update available for Gradle.
- Download and Install Gradle
If there is an update available for Gradle, it will be automatically downloaded and installed by Android Studio. If not, you can download the latest version of Gradle from the official Gradle website. Once you have downloaded the latest version, extract the downloaded zip file to a location on your system.
Step 4: Add Gradle to System Environment Variables
To use Gradle in Android Studio, you need to add it to your system environment variables. To do this, go to “Environment Variables” in the “System Properties” window and click on the “Edit the system environment variables” button. In the new window that appears, click on the “New” button under the “Path” variable. Add the location where you extracted Gradle to the list of paths. Click “OK” to save your changes.
Step 5: Verify Installation
To verify that Gradle has been successfully installed, open a command prompt or terminal window and type the following command:
bash
gradle –version
If Gradle is installed correctly, you will see its version number displayed in the command prompt.
Benefits of Using Gradle
Now that you have successfully installed Gradle in Android Studio Windows, let’s take a closer look at some of the benefits it offers:
- Faster Build Times
- Better Error Handling
- Support for Multiple Programming Languages
- Integration with Android Studio
FAQs
Here are some frequently asked questions about Gradle:
Q: What happens if I don’t install Gradle?
A: If you don’t install Gradle, you won’t be able to use many features of Android Studio that require Gradle. You may also encounter issues with dependencies and build configurations in your projects.
Q: Can I use Gradle with other IDEs besides Android Studio?
A: Yes, Gradle can be used with other IDEs besides Android Studio. However, the level of integration may vary depending on the IDE you are using.
Q: How do I update Gradle in Android Studio?
A: To update Gradle in Android Studio, go to “File” > “Settings”, select “Build Tools” > “Gradle”, and click on the “Update Gradle” button. If there is an update available, it will be automatically downloaded and installed by Android Studio.
Q: What happens if I accidentally add the wrong path to my environment variables?
A: If you accidentally add the wrong path to your environment variables, you may encounter errors when running Gradle commands. To fix this, go back to your environment variables settings and remove the incorrect path from the “Path” variable list.
Conclusion
In this article, we have covered the various aspects of Gradle and provided a comprehensive guide to installing and using it in Android Studio Windows. We have discussed its benefits, including faster build times, better error handling, support for multiple programming languages, and integration with Android Studio. By following the steps outlined in this article, you can start using Gradle in your Android development projects and take advantage of its many features.