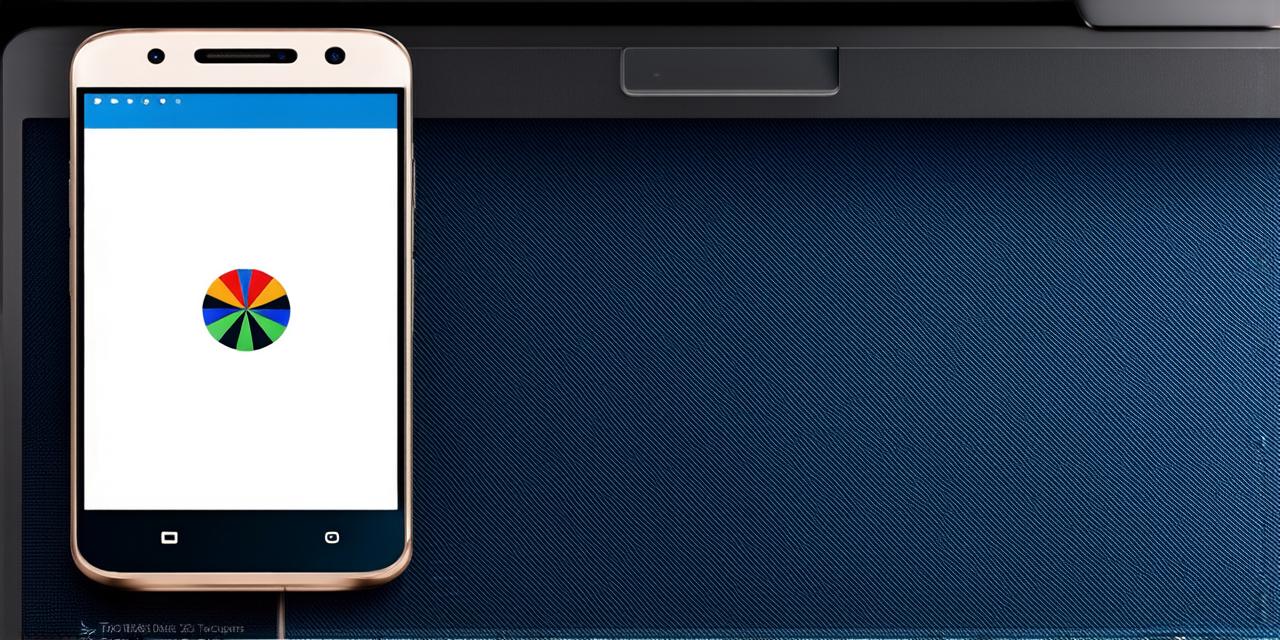Introduction:
Dart is a popular programming language that is widely used for building mobile and web applications. It was developed by Google and is known for its fast development cycles and clean syntax. In this article, we will guide you through the process of installing Dart in Android Studio, so you can start developing your own Dart apps.
Prerequisites:
Before you begin, make sure that you have the following:

- An Android Studio installation on your computer
- JDK (Java Development Kit) installed on your computer
Step 1: Add Dart to your Project
The first step in installing Dart in Android Studio is to add it to your project. To do this, open Android Studio and select your project from the left-hand menu. Then, go to the "Build" menu and click on "Sync Now." This will ensure that your project is up to date with the latest changes.
Once your project is synced, you can add Dart to it by going to the "File" menu and selecting "Settings/Preferences." From there, select "Editor" from the left-hand menu and then click on "Dart Support."
Step 2: Install Dart SDK
The next step in installing Dart is to download the Dart SDK. The Dart SDK is a collection of tools that you will need to develop your Dart apps. To download it, visit the official Dart website and click on the "Download" button. Follow the prompts to download the latest version of the SDK.
Once you have downloaded the SDK, extract it to a location on your computer. You can do this by right-clicking on the downloaded file and selecting "Extract All."
Step 3: Set Your PATH Environment Variable
In order for Dart to work in Android Studio, you need to set your PATH environment variable. To do this, go to the "Control Panel" on your computer and select "System and Security." From there, select "Environment Variables."
Under the "System Variables" section, scroll down until you find the "Path" variable. Click on "Edit." Then, click on the "New" button and add the path to the Dart SDK folder that you extracted in step 2. For example, if you extracted it to C:dart_sdk, then you would add "C:dart_sdk;C:dart_sdkbin" to the PATH variable.
Step 4: Install Dart Compiler
The Dart compiler is a tool that converts your Dart code into Java bytecode so it can run on the Android platform. To install it, go back to the "File" menu in Android Studio and select "Settings/Preferences." From there, select "Dart Support" from the left-hand menu and then click on "Install Dart Compiler."
This will download and install the latest version of the Dart compiler. Once it is installed, you can run your Dart code by clicking on the "Run" button in Android Studio. This will compile your Dart code into Java bytecode and run it on an Android emulator or a real Android device.
Step 5: Debugging Dart Code
One of the great things about Dart is its built-in debugging tools. To debug your Dart code, open the "Debug" menu in Android Studio and select "Run ‘your_dart_file.dart’ as a Dart App." This will compile your Dart code and run it on an Android emulator or a real Android device.
If you encounter any errors or bugs while running your code, Android Studio will provide you with detailed error messages that will help you fix them.