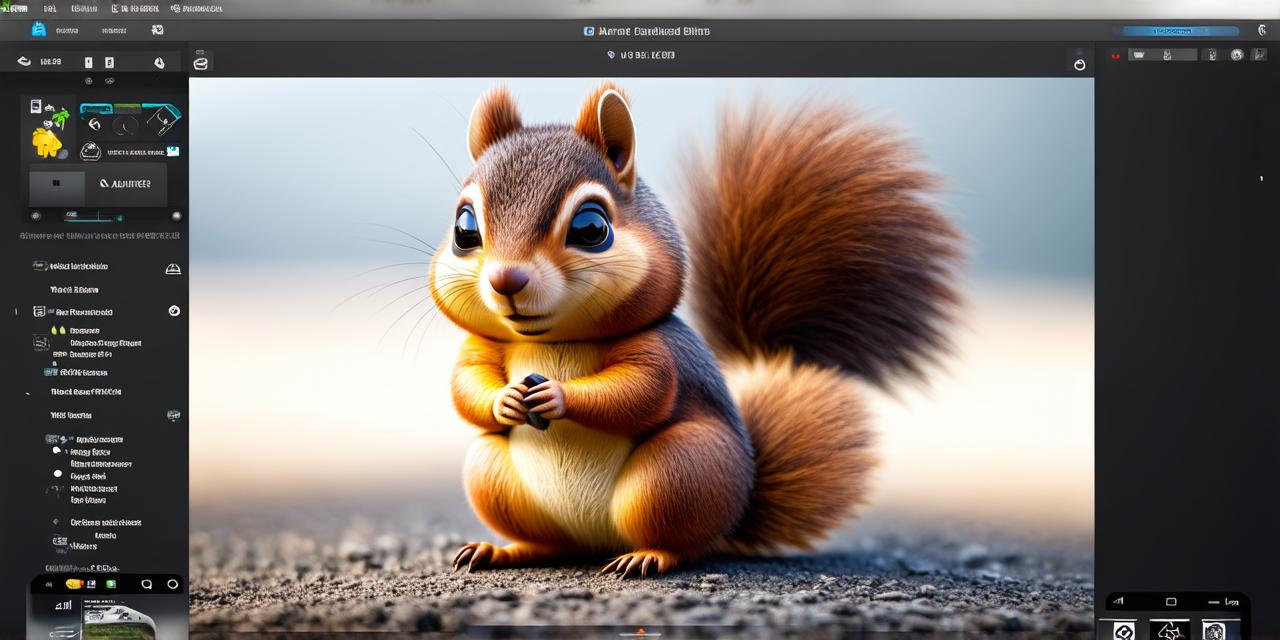If you’re an Android Studio developer looking to install the latest and greatest version of this powerful Integrated Development Environment (IDE), you’ve come to the right place. In this article, we’ll walk you through the step-by-step process of installing Chipmunk, the most popular version of Android Studio used by developers worldwide.
Before Diving In: What is Chipmunk?
Before we get started with the installation process, let’s take a brief moment to understand what Chipmunk is and why it’s so popular among Android developers. Chipmunk is an open-source version of Android Studio that was developed by Google in 2013. Since then, it has become one of the most widely used IDEs for Android app development due to its ease of use, powerful features, and vast community support.
Now that we’ve covered the basics of what Chipmunk is, let’s move on to the installation process.
Installing Chipmunk: A Step-by-Step Guide
Step 1: Download the Latest Version of Android Studio
The first step in installing Chipmunk is to download the latest version of Android Studio from the official website. You can do this by visiting https://developer.android.com/studio/ and clicking on the “Download Now” button.
Once you’ve downloaded the latest version, extract the installation files to a location of your choice.
Step 2: Open Android Studio and Create a New Project
Next, open Android Studio by double-clicking on the installer file. Once you’re inside the IDE, create a new project by selecting “Start a new Android Studio project” from the welcome screen.

Step 3: Choose the Chipmunk Template
Once you’ve created a new project, you’ll be prompted to choose a template for your project. In this case, we want to use the Chipmunk template, so select it from the list of available templates.
Step 4: Configure Project Settings
Next, you’ll need to configure the project settings. This includes things like the minimum SDK version required for your app, the target device and screen size, and any other relevant settings. You can find more information about configuring project settings in the Android Studio documentation at https://developer.android.com/studio/projects.
Step 5: Install Chipmunk Plugin
Now that you’ve created a new project and configured its settings, it’s time to install the Chipmunk plugin. To do this, open Android Studio and go to “File” > “Settings”. From there, navigate to “Plugins” > “Android SDK” > “SDK Tools” and select “Chipmunk” from the list of available plugins.
Once you’ve installed the Chipmunk plugin, you should see a new menu item appear in Android Studio called “Chipmunk”. From here, you can access all of the features and tools that come with Chipmunk.
Step 6: Start Coding Your App
Now that you’ve installed the Chipmunk plugin and configured your project settings, you’re ready to start coding your app. Android Studio comes with a wide range of code editors and IDE features that make it easy to write, edit, and debug code. You can find more information about using Android Studio in the official documentation at https://developer.android.com/studio.
Common Issues and Solutions
As with any software installation, there are often issues that arise during the process. Here are some common issues you might encounter and how to solve them:
- Installation Failed: If the installation process fails, check that your system meets the minimum requirements for Android Studio, and that you have the latest version of Java installed. You can also try running the installer in compatibility mode or using a different version of the installer.
- Error in Project Settings: If you encounter an error while configuring project settings, make sure that you’ve selected the correct SDK version and target device.
GroupLayout