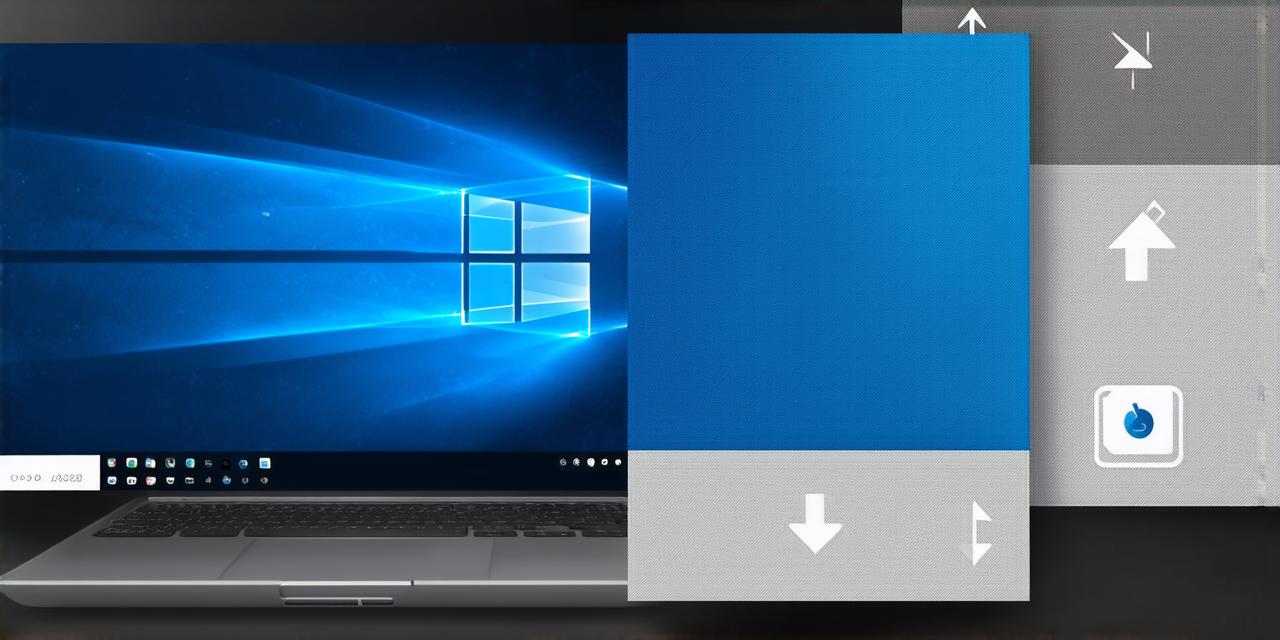Android Studio is a powerful integrated development environment (IDE) that allows developers to create and edit Android applications quickly and efficiently. It comes with a lot of features out of the box that make it easy to get started with Android development, but there are also many tips and tricks that you can use to customize your IDE and optimize your workflow. In this article, we will guide you through the process of installing Android Studio on Windows 11 in just a few simple steps, and we’ll also cover some tips and tricks to help you get started with Android development right away.
Before We Begin

Before installing Android Studio, it’s important to note that you need to have Java Development Kit (JDK) 8 or later installed on your computer. JDK is a software development kit that provides the tools and libraries needed to develop Java applications, including Android apps. You can download JDK from the official website: https://www.oracle.com/java/technologies/javase-jdk14-downloads.html.
Once you have JDK installed, follow these simple steps to install Android Studio on Windows 11:
-
Go to the official Android Studio website and download the latest version of the installer for Windows: https://developer.android.com/studio. Make sure you select the “Windows” option when prompted.
-
Once the download is complete, double-click on the installation file to launch the installer. Follow the on-screen prompts to complete the installation process.
-
After the installation is complete, you can launch Android Studio by clicking on the “Android Studio” icon in your Start menu.
Tips and Tricks for Getting Started with Android Development
Now that you have Android Studio installed, let’s take a look at some tips and tricks to help you get started with Android development:
Customize Your IDE
Android Studio comes with a lot of great features out of the box, but you can customize it even further to suit your needs. In the “Settings” menu, you can adjust everything from the theme to the keyboard shortcuts. You can also install plugins that add additional functionality to Android Studio, such as code inspections and refactoring tools.
Use the Emulator
One of the best things about Android Studio is the built-in emulator. This allows you to test your apps on a virtual device without needing a real phone. To access the emulator, go to “Tools” > “Emulator” > “Start Emulator.” You can customize the emulator settings to match the device you’re testing for, such as screen size and resolution.
Connect Your Phone
If you have an Android phone, you can connect it to your computer and use Android Studio’s debugging tools to test your apps directly on the device. To do this, go to “Tools” > “Android” > “Connect Device.” You’ll need to enable USB debugging on your phone first, which can be done by going to “Settings” > “About Phone” > “Build Number” and tapping it seven times.
FAQs
Q: What version of Windows 11 do I need to install Android Studio?
A: Windows 11 version 21H1 or later is required to install Android Studio.
Q: Do I need to download the Android SDK separately?
A: No, Android Studio comes with the Android SDK pre-installed. You can download it separately if you need to use it on a different computer.
Q: Can I develop Android apps without an Android phone?
A: Yes, you can develop Android apps using the built-in emulator in Android Studio. However, it’s recommended to have an actual Android device to test your app on.
Conclusion
And that’s it! With these simple steps, you should now be able to install Android Studio on your Windows 11 computer and start developing Android apps. Remember to customize your IDE, use the emulator, and connect your phone if possible for the best development experience.