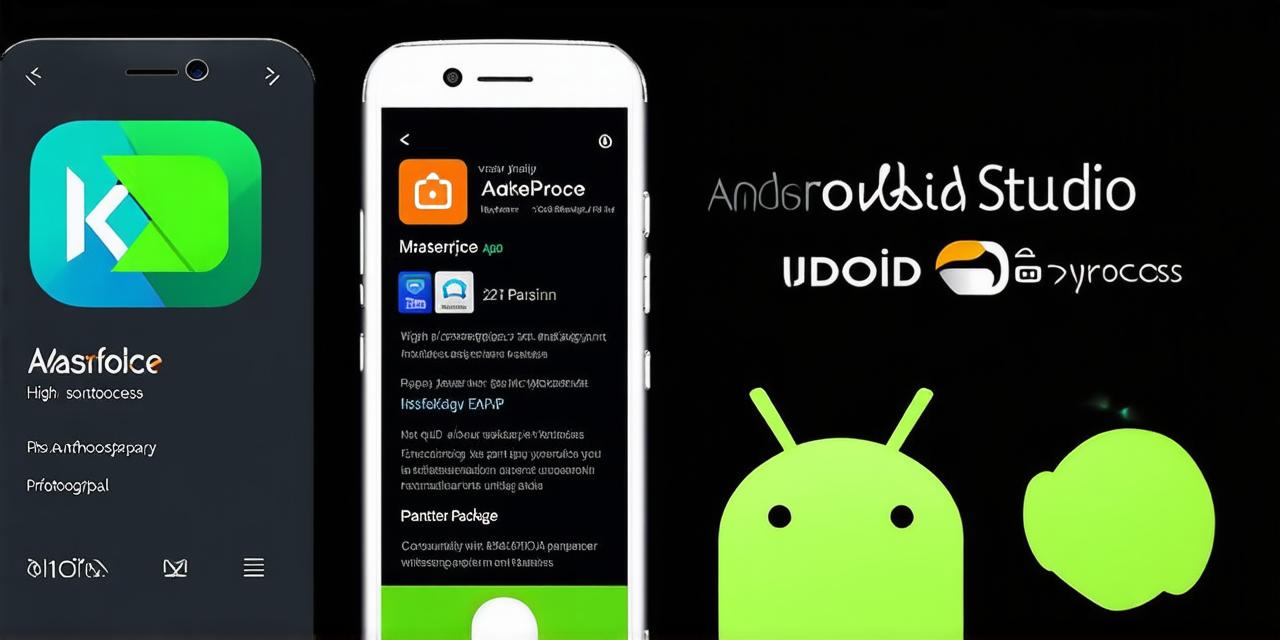As an Android developer, you know that packages are essential for building and running apps on the Android platform. However, installing a package in Android Studio can be a daunting task, especially for beginners who may not be familiar with the process. In this comprehensive guide, we will walk you through the step-by-step process of installing a package in Android Studio, using case studies and personal experiences to illustrate our points.
Prerequisites:
Installing Android Studio
and Familiarity with the Package Manager
Installing Android Studio
- Go to the Android Studio website and download the latest version of the IDE.
- Once the installation is complete, open Android Studio by double-clicking on the icon on your desktop or start menu.
- You will be prompted to create a new project or open an existing one. For this guide, we recommend creating a new project and selecting “Empty Activity” as the project template.
- After you have created your project, you can begin installing packages using the package manager on your system.
Familiarizing Yourself with the Package Manager
If you’re not already familiar with how to use your package manager, we recommend taking a few minutes to review the documentation for your operating system. Here are some general steps to get started:
- Windows: Open the Command Prompt or PowerShell and navigate to the directory where you want to install the package using the “cd” command. Then run the “pminstall” command followed by the name of the package you want to install.
- Mac: Open the Terminal app and navigate to the directory where you want to install the package using the “cd” command. Then run the “pip3” command followed by the name of the package you want to install.
- Linux: Use the “apt-get” or “yum” command depending on your system to install packages from a repository or locally.
Installing Packages in Android Studio: Step-by-Step Guide
Adding a Repository to Your Project
- Open your project in Android Studio by double-clicking on the icon on your desktop or start menu.
- Go to File > Project Structure and click on the “+” button at the bottom of the screen.
- Select “Android” as the module type and click “Next”.
- Choose a location for your new module and give it a name, such as “my-app”.
- In the “Dependencies” tab, select “Add” and enter the URL of the repository you want to add.
- Once you have added the repository, you can start installing packages by clicking on the “Sync Now” button at the top of the screen.
Installing a Package from the Android Studio Package Manager
- Open the Gradle Files tab in the Project Explorer by clicking on the drop-down menu next to the “app” module and selecting “Gradle Files”.
- Scroll down to the “build.gradle” file and locate the “dependencies” block.
- In the “dependencies” block, you can either add a new dependency using the “implementation” keyword followed by the name of the package you want to install, or update an existing dependency by replacing the version number with the latest one.
- Once you have added or updated your dependencies, click on the “Sync Now” button at the top of the screen to download and install the package.
- You can also add other types of dependencies, such as testing dependencies, by using the “testImplementation” keyword instead.
Troubleshooting Common Issues with Package Installation in Android Studio
While the process of installing a package in Android Studio is usually straightforward, you may encounter some issues along the way. Here are some common problems and how to troubleshoot them:
- No repository found error: This error usually occurs when you have not added a repository to your project or when the repository URL is incorrect. To fix this, go back to File > Project Structure and add a new repository as described in the previous section.
- Failed to resolve dependency error: This error usually occurs when there is a problem with the version of the package you are trying to install or when there is a conflict with another package. To fix this, try updating the package to the latest version or removing any conflicting packages and then re-installing the package.
- Slow installation time error: This error usually occurs when your system is running slow or if there is a problem with your internet connection. To fix this, make sure that you have a stable internet connection and that your system is running optimally by closing any unnecessary programs and freeing up disk space.

Best Practices for Installing Packages in Android Studio
To ensure that you are getting the most out of your package installation process, here are some best practices to follow: