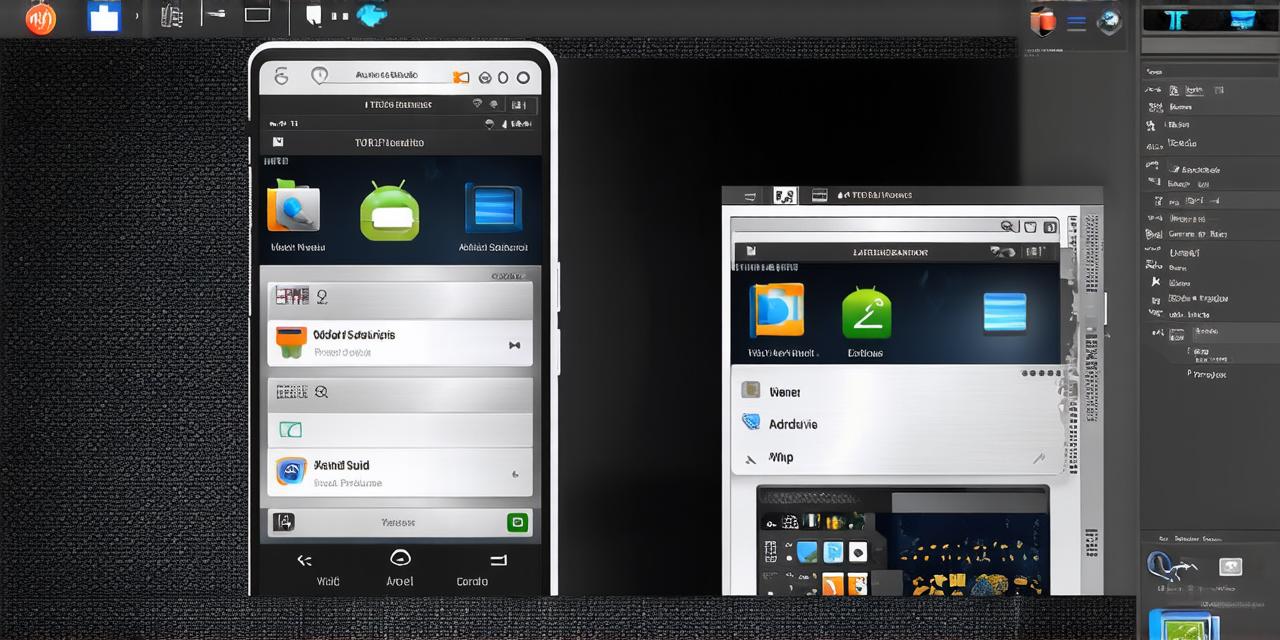Welcome, Android enthusiasts! Today, we delve into the captivating world of Android Studio, focusing on a crucial aspect that every developer encounters – inserting pictures.
The Power of Visuals in Android Apps
Pictures are the lifeblood of engaging apps. They breathe life into static interfaces, making them more inviting and interactive. But how do we seamlessly integrate these visual delights into our Android Studio projects? Let’s explore!
Step 1: Gather Your Resources
First, ensure you have your images ready. These could be high-resolution PNGs or JPEGs, depending on your needs. Remember, quality matters!
Step 2: Navigate to the Right Place
Open Android Studio and navigate to the ‘res’ folder within your project. Here, you’ll find several subfolders – ‘drawable’, ‘mipmap’, ‘anim’, and more. For general images, ‘drawable’ is our destination.
Step 3: Organize Your Images
Place your images in the appropriate density-specific folders within ‘drawable’. These include ‘drawable-mdpi’, ‘drawable-hdpi’, ‘drawable-xhdpi’, and so on. This ensures optimal rendering across various devices.
Step 4: Access Your Images
Now, you can access your images in the XML layout files using the ‘ImageView’ tag. For instance, to display an image named ‘my_image.png’, use:

<ImageView
android:id="@+id/imageView"
android:layout_width="wrap_content"
android:layout_height="wrap_content"
android:src="@drawable/my_image" />
Step 5: Run and Review
Finally, run your app to see the magic unfold! If you encounter issues, don’t fret. Android Studio offers a wealth of resources to help troubleshoot.
The Art of Optimization
Remember, images can slow down your app if not optimized properly. Tools like Android Studio’s Vector Asset Studio or third-party libraries like Glide can help manage this.
In conclusion…
Mastering the art of inserting pictures in Android Studio is a journey that enriches both you and your apps. Embrace it, experiment, and watch your creations come to life!
FAQs
Why should I optimize my images?
A: Optimizing images ensures smooth performance and user experience in your app.
Can I use other folders for images besides ‘drawable’?
A: Yes! Each folder serves a specific purpose, such as ‘mipmap’ for app icons or ‘anim’ for animations.
How do I troubleshoot image issues in Android Studio?
A: Android Studio offers built-in tools like the Logcat and Layout Inspector to help diagnose and resolve issues. Additionally, online resources and forums are a valuable source of assistance.