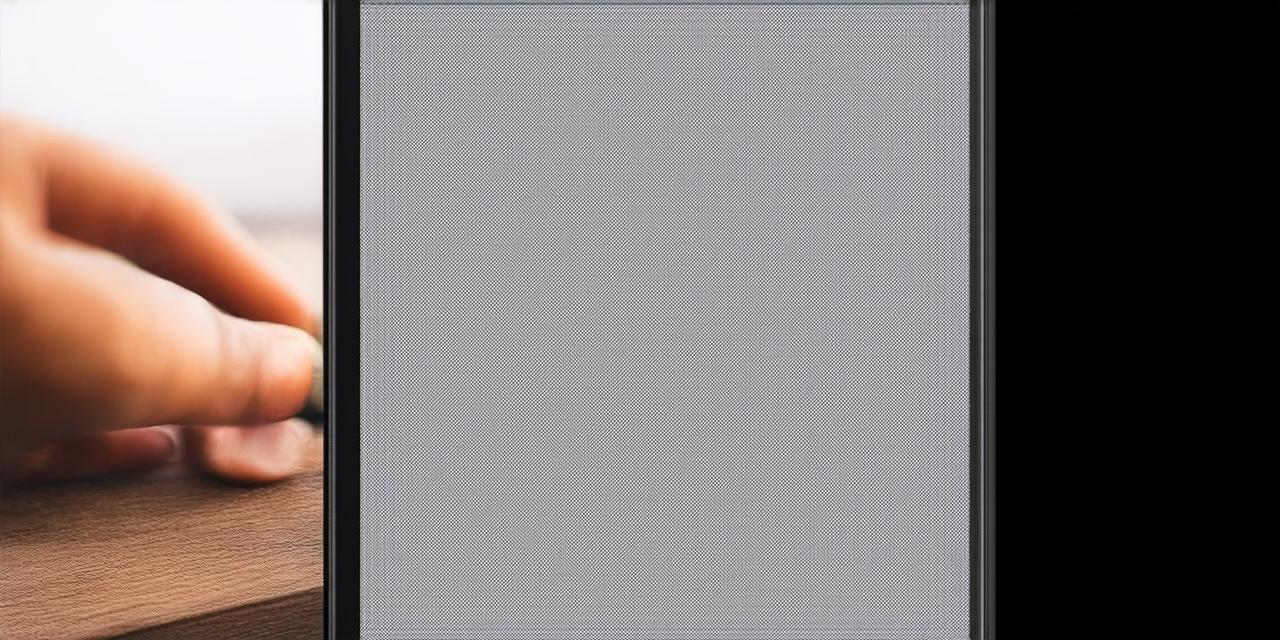Android Studio is a powerful development platform that allows developers to create visually appealing interfaces for their apps. However, inserting images into your app can be challenging, especially if you’re new to the platform. In this comprehensive guide, we will take you through the step-by-step process of how to insert images into Android Studio, including best practices, tips, and tricks.
Step 1: Understanding Image Assets
Image assets are a crucial aspect of creating engaging interfaces for your app. An image asset is a file that contains an image, such as a bitmap or vector, included in your app’s resources. Image assets provide several benefits, including reducing the size of your app, improving performance, and ensuring consistency across different devices and screen sizes.
To create an image asset in Android Studio, follow these steps:
- Open a new project or select an existing one.
- In the Project Explorer, navigate to the `res/drawable` folder.
- Right-click on the folder and choose `Add > Image`.
- Select the image file and click “Open.”
- Android Studio will automatically generate different sizes of the image based on the target devices’ screen densities.
Step 2: Inserting Images into Your App
There are several methods you can use to insert images into your app, including using an ImageView, a BitmapDrawable, or a Canvas. Here are some examples:
Using an ImageView:
<ImageView imageView = findViewById(R.id.my_image_view);>
<imageView.setImageResource(R.drawable.my_image);>Using a BitmapDrawable:
<Bitmap bitmap = BitmapFactory.decodeFile("path/to/my_image.jpg");>
<BitmapDrawable imageDrawable = new BitmapDrawable(bitmap);>
<ImageView imageView = findViewById(R.id.my_image_view);>
<imageView.setImageDrawable(imageDrawable);>Using a Canvas:

<Canvas canvas = new Canvas(new Bitmap(width, height));>
drawBitmap(bitmap, 0, 0, canvas, null);
<ImageView imageView = findViewById(R.id.my_image_view);>
<imageView.setImageBitmap(canvas.toBitmap());>Step 3: Optimizing Images for Performance
When inserting images into your app, it’s essential to optimize them for performance to ensure a smooth user experience. Here are some tips and tricks to help you optimize your images:
- Compressing Images: There are many tools available online that allow you to compress images without sacrificing quality. You can also use the Android Studio built-in density tool to generate different sizes of your images based on the target devices’ screen densities.
- Using the Right Image Formats: JPEG and PNG are the most commonly used formats for Android apps. JPEG is best for photographs and other complex images, while PNG is ideal for simpler graphics and logos.
- Using Lazy Loading: Lazy loading is a technique where images are loaded only when they’re needed, rather than loading all at once. This can significantly improve app performance by reducing the amount of data that needs to be loaded initially.
Step 4: Best Practices for Working with Images
When working with images in Android Studio, it’s essential to follow best practices to ensure your code is maintainable, scalable, and easy to read. Here are some tips and tricks to help you work with images effectively:
- Using Asset Packages: Asset packages are a great way to keep your image assets organized and easily accessible. By grouping related assets into separate packages, you can simplify navigation and reduce the amount of code clutter.
- Using Naming Conventions: Using consistent naming conventions for your image assets can make it easier to find them in your code. For example, you could use a combination of the asset’s type and purpose to create a unique name.
- Using Image Sizes Appropriately: When selecting an image size