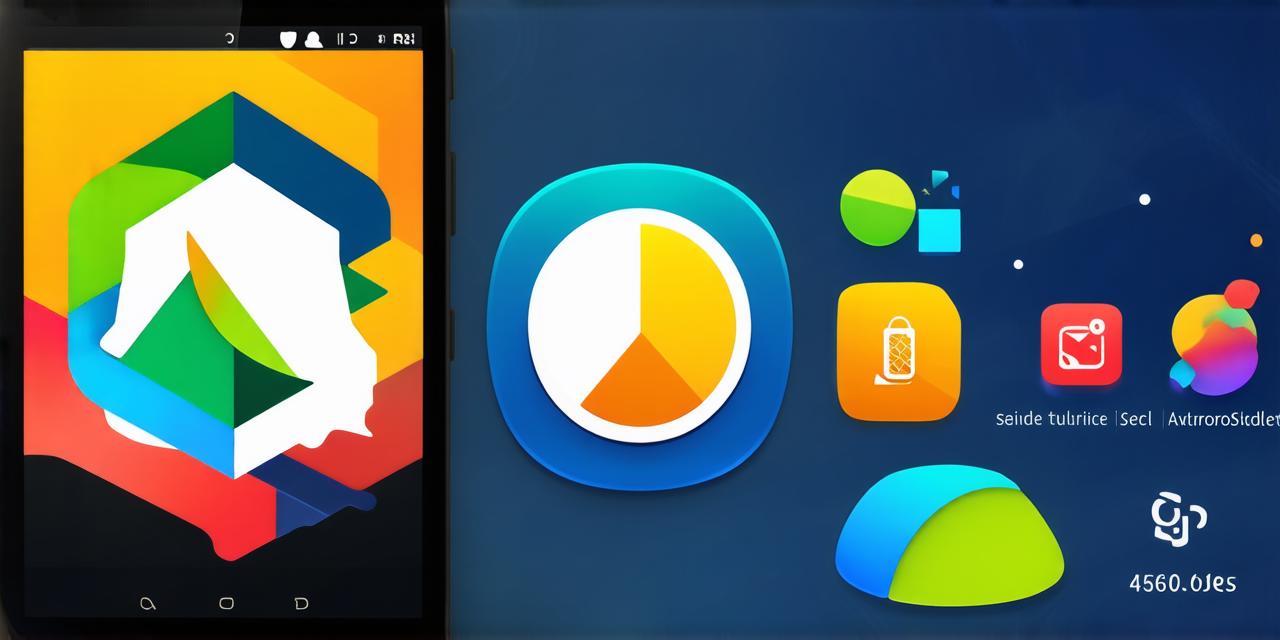As an Android Studio developer, you know the importance of incorporating icons into your app. Icons not only make your app more visually appealing but also help users easily identify and access specific features or functionalities within your app. In this comprehensive guide, we’ll take a closer look at how to insert icons in Android Studio and the best practices you should follow to ensure that your icon collection is both aesthetically pleasing and easy to navigate for your users.
Understanding Icons in Android Development
Before diving into the process of inserting icons in Android Studio, it’s essential to understand what icons are and how they work within the Android ecosystem. In Android development, an icon is a graphical representation of an app or feature that appears on a device’s home screen or within the app itself.
Icons come in various sizes and styles, including:
- Launcher icons: These are the icons that appear on a user’s home screen, allowing them to quickly launch your app.
- Activity icons: These icons are used to represent individual activities within your app, such as a settings menu or a contact list.
- Drawble-xxhdpi, drawable-hdpi, drawable-ldpi, and drawable-xdpi icons: These icons are used for different screen densities and resolutions, ensuring that your icon collection is optimized for all devices.

Inserting Icons in Android Studio
Now that we’ve covered the basics of what icons are and their various sizes and styles let’s dive into how to insert icons in Android Studio. The process involves creating or downloading icon files, configuring your project settings, and adding the necessary code to your app’s XML file.
Creating Icons for Your App
The first step in inserting an icon in Android Studio is to create or download an icon file that meets the requirements set forth by the Android Design Guidelines. The guidelines recommend using vector graphics, such as SVG files, to ensure that your icons are scalable and optimized for all devices.
There are several online resources you can use to create or download high-quality icon files, including:
- Icon8: A free online tool that allows you to create custom icons in various styles and sizes.
- Iconfinder: A marketplace for royalty-free icons that you can filter by style, size, and category.
- Google Fonts: A resource for free, open-source fonts and icons created by the Google team.
Once you’ve chosen an icon file that meets your needs, save it to your project directory in a format that is compatible with Android Studio, such as PNG or SVG.
Configuring Your Project Settings
Next, you need to configure your project settings to ensure that the icon files are properly linked and associated with your app. To do this, open Android Studio and navigate to your project’s build.gradle file. In this file, add the following lines of code:
android {
...defaultConfig {
...icon “path/to/icon/file”
...
}
...}
Replace “path/to/icon/file” with the actual path to your icon file. This code will ensure that your icon file is properly linked to your app and appears in the app’s settings menu or home screen, depending on the type of icon you’re using.
Adding Icons to Your XML File
Finally, you need to add the necessary code to your app’s XML file to display the icons within your app. To do this, open Android Studio and navigate to your project’s res/drawable folder. Inside this folder, create a new subfolder called “icon.” Next, create an XML file named “icon.xml” inside the icon subfolder.
Add the following code to your “icon.xml” file:
<?xml version"1.0" encoding"utf-8"?>
<vector xmlns:android"http://schemas.android.com/apk/res/android">
<item
android:id"@+id/your_icon_id"
android:drawable"path/to/icon/file"
android:scaleType"centerCrop"/>
Replace “your_icon_id” with a unique identifier for the icon and “path/to/icon/file” with the actual path to your icon file. This code will ensure that the icon is displayed within your app’s user interface, using the center crop scale type to optimize the icon’s appearance on all devices.
Best Practices for Icon Design
Now that you know how to insert icons in Android Studio, let’s take a closer look at some best practices for icon design that will help your app stand out from the competition and make it easier for users to navigate within your app.
- Use simple, clean lines: Icons should be easy to recognize and read at a glance, so use simple, clean lines that are easy on the eyes. Avoid cluttering your icons with too many details or text elements.
- Maintain consistency: Consistency is key when it comes to icon design. Stick to a consistent color scheme and style throughout your app, using icons to reinforce and enhance that consistency.
- Use clear, recognizable icons: Make sure your icons are easily recognizable and clearly convey the purpose of each feature or functionality within your app. Avoid using ambiguous or misleading icons that could confuse users.
- Test your icons: Before releasing your app, test your icons with a sample of users to get feedback on their clarity, readability, and effectiveness in guiding users through your app’s features. Use this feedback to refine your icon design as needed.
FAQs
Q: Can I use different icon sizes for different types of icons within my app?
A: Yes, you can use different icon sizes for different types of icons within your app. For example, you might use smaller icons for activity icons and larger icons for launcher icons to optimize the user experience on all devices.
Q: How do I ensure that my icon collection is optimized for all screen resolutions?
A: To optimize your icon collection for all screen resolutions, create separate icon files for different screen densities (ldpi, hdpi, xhdpi, and xxhdpi) and use vector graphics like SVG to ensure scalability.
Q: How often should I update my app’s icons?
A: You should update your app’s icons whenever you make significant changes or improvements to your app’s features or design. This will help keep your app fresh and up-to-date, and ensure that your users can easily find the features they need.
Conclusion
In conclusion, inserting icons in Android Studio is a critical aspect of app development that requires careful planning and execution to optimize the user experience. By following best practices for icon design and configuring your project settings correctly, you can create a powerful visual hierarchy within your app that guides users through its features with ease and clarity.