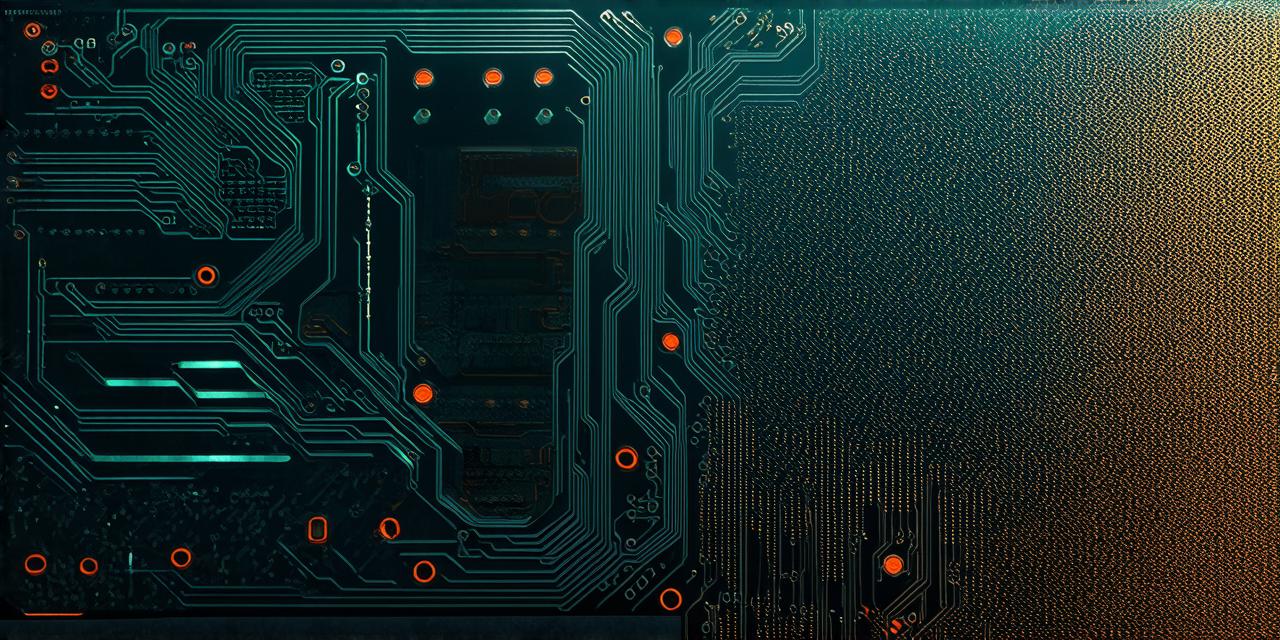Table of Contents:
- Understanding the Android Studio Emulator
- Installing the Android Studio Emulator
- Setting Up Your First Emulator
- Running and Managing Multiple Emulators
- Troubleshooting Common Issues
- FAQs
Understanding the Android Studio Emulator
The Android Studio emulator is a virtual machine that runs an operating system with the same properties as an actual physical device. It allows you to simulate different devices, configurations, and environments, making it easier to test and debug your apps. The emulator comes with Android Studio by default, but you can also install it separately on your computer.
Installing the Android Studio Emulator
- Download and install Android Studio from the official website.
- Open Android Studio and go to “File” > “Settings”.
- Click on “Android Studio” in the left-hand menu.
- Select “Virtual Devices” from the list of options.
- Click on “+” to create a new emulator.
- Follow the prompts to configure your emulator settings, including the device type, skin, resolution, and other properties.
- Once you have configured your emulator, click “Finish” to download and install it.
Setting Up Your First Emulator
- Open Android Studio and go to the “Virtual Devices” section under the “Android Studio” menu.
- Select your newly created emulator from the list of available devices.
- Click on the “Start Emulator” button to launch the emulator.
- Once the emulator has started, you can select an app from your device’s home screen or launch a new one by clicking on the “Run” button in Android Studio.
- To stop the emulator, click on the “Stop Emulator” button in the “Virtual Devices” section.
Running and Managing Multiple Emulators
- Select all the emulators you want to launch from the “Virtual Devices” section.
- Click on the “Start Emulator” button for each emulator.
- Once all the emulators have started, you can select an app from your device’s home screen or launch a new one by clicking on the “Run” button in Android Studio.
- To stop any of the emulators, click on the “Stop Emulator” button for that emulator.
- You can also manage your emulators by editing their settings or deleting them from the list of available devices.
Troubleshooting Common Issues
- If your emulator is running slowly, try reducing the resolution or changing the device type to a less resource-intensive one.
- If you’re having trouble connecting your emulator to the internet or other devices, make sure that it’s connected to the same Wi-Fi network as your computer and that all firewalls are disabled.
- If your app is crashing in the emulator, try cleaning the cache or rebuilding the project in Android Studio.
- If the emulator is stuck at the boot screen, try restarting it or selecting a different device type.
FAQs
- How do I create a new emulator in Android Studio?
- To create a new emulator in Android Studio, go to “File” > “Settings”, select “Android Studio” from the left-hand menu, click on “Virtual Devices” and then click on “+” to create a new emulator. Follow the prompts to configure your emulator settings.
- How do I stop an emulator in Android Studio?
- To stop an emulator in Android Studio, select it from the list of available devices, click on the “Stop Emulator” button, or press the “Ctrl + Shift + E” keys together.
- How many emulators can I run at once in Android Studio?
- You can run as many emulators as your computer has available resources to support. However, running too many emulators simultaneously may slow down your computer’s performance.
- Can I use an actual physical device instead of the emulator in Android Studio?
- Yes, you can use an actual physical device instead of the emulator by connecting it to your computer via USB or Bluetooth. Once connected, you can select it as a target device in Android Studio and run your app on it.
- Do I need to have a separate Android account to use the Android Studio emulator?
- No, you do not need to have a separate Android account to use the Android Studio emulator. You can create a new user for each emulator if you prefer, but you can also share the same user account across all emulators.
Summary
In conclusion, initiating the Android Studio emulator is a simple process that allows you to test and debug your apps on various devices and configurations. By following these steps, you can set up multiple emulators simultaneously and manage them easily. Remember to troubleshoot common issues and refer to the FAQs section if you need further assistance.