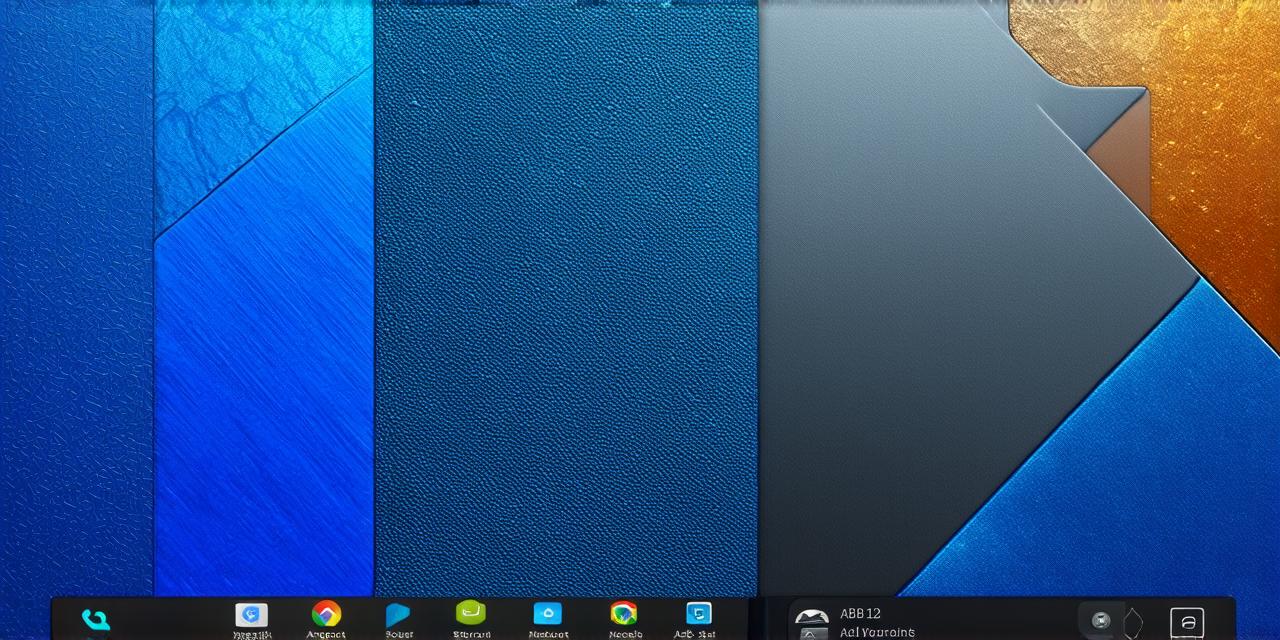For developers working on Android applications, having a robust development environment is essential. One of the most powerful tools available for Android development is ADB (Android Debug Bridge), which allows you to communicate with your Android device from your computer and perform various tasks such as installing apps, debugging code, and backing up data. In this article, we will explore how to initiate ADB in Android Studio, a popular integrated development environment for Android app development.
Understanding ADB and its Importance
ADB is a command-line tool that allows you to interact with your Android device from the comfort of your computer. It provides a way to execute commands on your device, manage files and folders, and perform various tasks such as debugging and testing. ADB is an essential tool for Android developers, as it provides a powerful and efficient way to work on their applications.
Initiating ADB in Android Studio
To initiate ADB in Android Studio, you will need to follow these steps:
-
Connect your Android device to your computer using a USB cable. Make sure that your device is recognized by your computer and that it has the necessary drivers installed.
-
Open Android Studio and navigate to the "Tools" menu.
-
Click on "ADB Settings," which will open a new window with various options related to ADB.
-
Under the "Development environment" section, you will see an option for selecting the SDK platform where you want to run ADB. This is important because different versions of Android may require different versions of ADB. Make sure that you select the correct SDK platform for your device.
-
Once you have selected the correct SDK platform, you can enable ADB by checking the box next to "Enable ADB debugging" and clicking on "OK."
-
You should now see a message in the console window indicating that ADB has been successfully initialized.
Using ADB in Android Studio
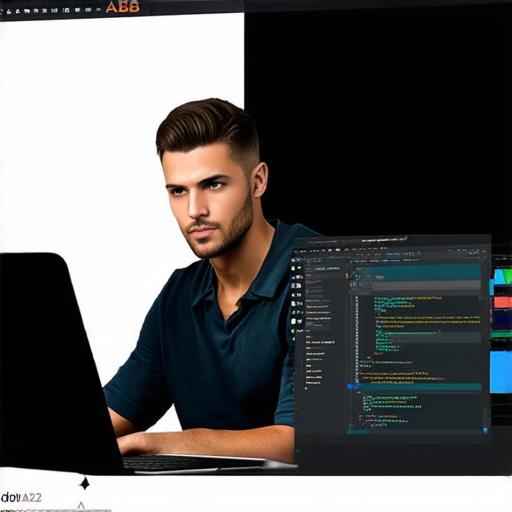
Once you have initiated ADB in Android Studio, you can use it to perform various tasks such as installing apps, debugging code, and backing up data. Here are some examples of how to use ADB:
-
Installing Apps: You can use ADB to install apps on your device by executing the following command in the Android Studio console window:
sql
adb install .apk
-
Debugging Code: You can use ADB to debug your code by attaching a debugger to your app. To do this, you will need to run your app on your device and then use the following command in the Android Studio console window:
bash
adb attach debugger
This will attach a debugger to your app, allowing you to step through your code and inspect variables.
- Backing Up Data: You can use ADB to back up data from your device to your computer by executing the following command in the Android Studio console window:
bashadb backup -f .ab
This will create a backup of your data in the specified file format.
Conclusion
In conclusion, initiating ADB in Android Studio is an essential step for any Android developer looking to work on their applications. By following the steps outlined above and using the various commands available through ADB, you can perform a wide range of tasks on your Android device from your computer. So whether you are installing apps, debugging code, or backing up data, ADB has got you covered.