Step 1: Choose Your Project Type
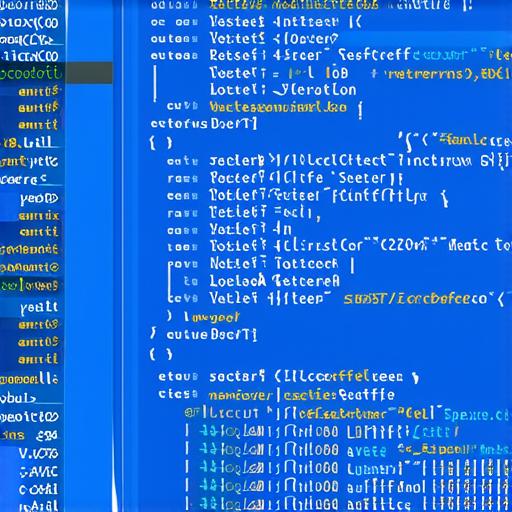
The first step in starting a new project is to choose your project type. There are several options available, including Empty Activity, List Activity, and Gallery Activity. Each of these types has its own set of features and functionality, so it’s important to choose the one that best fits your needs.
For example, if you’re building an app that will display a list of items, you would want to choose the List Activity project type. On the other hand, if you’re building an app that will allow users to browse through images, you would want to choose the Gallery Activity project type.
Step 2: Set Up Your Project Structure
Once you’ve chosen your project type, it’s time to set up your project structure. Android Studio creates a default project structure for you, but you can customize it to fit your needs.
The most important parts of your project structure include:
* Your main activity file (usually named MainActivity.java)
* The res folder, which contains all the resources for your app, including images, layouts, and styles
* The src folder, which contains the source code for your app
Step 3: Write Your Main Activity Code
Now that you have your project structure set up, it’s time to write your main activity code. This is where you’ll create the user interface for your app and implement any necessary functionality.
When writing your main activity code, it’s important to keep things simple and easy to read. Use descriptive variable names and comment your code to make it easier for others to understand what you’re doing.
Step 4: Customize Your App’s User Interface
Once you have your main activity code written, you can start customizing your app’s user interface. Android Studio provides a variety of tools and features to help you create beautiful and intuitive interfaces for your app.
For example, you can use the Design tab in the editor to preview how your app will look on different devices and screen sizes. You can also use the Layout Inspector tool to see how different UI elements are interacting with each other.
Step 5: Test Your App and Debug Issues
Before you release your app to the public, it’s important to test it thoroughly to ensure that there are no bugs or issues. Android Studio provides a variety of tools and features to help you test your app, including the ability to run it on an emulator or physical device.
If you encounter any issues during testing, Android Studio has built-in debugging tools to help you identify and fix them. You can also use third-party debugging tools like Firebase Test Lab to perform more advanced testing and analysis.
Step 6: Publish Your App to the Play Store
Once you’re satisfied that your app is ready to go, it’s time to publish it to the Google Play Store. To do this, you’ll need to create a developer account on the Google Play Console and follow the steps to upload your app and submit it for review.
When publishing your app, it’s important to optimize it for search engines and include relevant keywords in your title and description. This will help increase its visibility and attract more downloads.
Conclusion
Starting a new project in Android Studio can be overwhelming for beginners, but with the right tools and guidance, it can be a breeze. By following these six steps and using Android Studio’s powerful features and functionality, you can create a beautiful and intuitive app that will delight your users.
