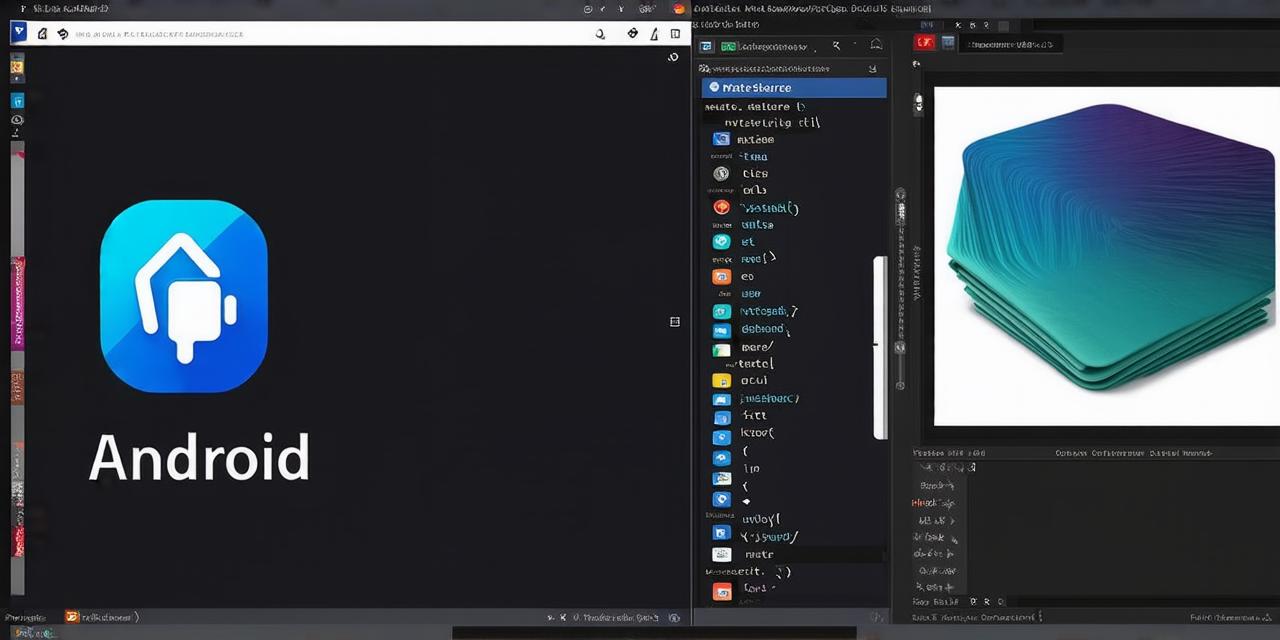Introduction:
Android Studio is a powerful Integrated Development Environment (IDE) for developing Android apps.
One of the essential features of Android Studio is its toolbar, which provides quick access to important navigation and action items.
What is a Toolbar?
A toolbar is a graphical interface that provides quick access to important navigation and action items in an application. It usually includes icons for different functions, such as back, home, menu, and search buttons, and sometimes even a logo or branding element.
Incorporating a Toolbar in Android Studio:
-
Firstly, open your Android Studio project and select the activity that you want to add the toolbar to. You can do this by right-clicking on the activity in the “Project Explorer” and selecting “Open File.”
-
Next, create a new XML layout file for your toolbar. To do this, right-click in the “res/layout” folder and select “New” > “XML Layout.” In the new file, add the necessary elements for your toolbar, such as buttons, icons, and text views. You can also customize the appearance of the toolbar by adding attributes like background color, font size, and padding.
-
Once you have created the XML layout file for your toolbar, open the Java code for the activity that you want to add it to. In the onCreate() method, find the setContentView() method and replace the current view with your custom toolbar layout using the inflate() method. You can also use the setSupportActionBar() method to set up the toolbar as the support action bar of your app, which will make it visible in all activities that support it.
-
Finally, you can customize your toolbar to suit the specific needs of your app. You can add or remove elements from the toolbar, change their position and appearance, and even create new actions for them. For example, you can add a search button to the toolbar that opens a search activity when clicked or a menu button that displays a drop-down menu with different options.
Benefits of Using a Toolbar in Android Studio:
-
Improved User Experience: A well-designed toolbar can make it easier for users to navigate and interact with your app. By providing quick access to important features and actions, you can reduce the number of taps required to perform common tasks, making your app more intuitive and user-friendly.
-
Consistency: A toolbar provides a consistent interface across all activities in your app, which can help improve the overall look and feel of your app. By using the same elements and styles in your toolbar, you can create a cohesive visual language that guides users through your app.
-
Branding: Your toolbar can be used to brand your app and make it stand out from other apps in the same genre. You can add logos, icons, and other branding elements to your toolbar to make it more memorable and recognizable.
Case Study: Duolingo App
The Duolingo app is a great example of how a toolbar can improve the user experience of an app. The app’s toolbar provides quick access to important features such as lessons, vocabulary, and games, while also featuring the Duolingo logo and a progress bar that motivates users to continue learning. The toolbar is customized to suit the needs of the app, providing a consistent interface across all activities and improving the overall look and feel of the app.
Summary:
Incorporating a toolbar in Android Studio is an essential part of creating a great user experience for your app.