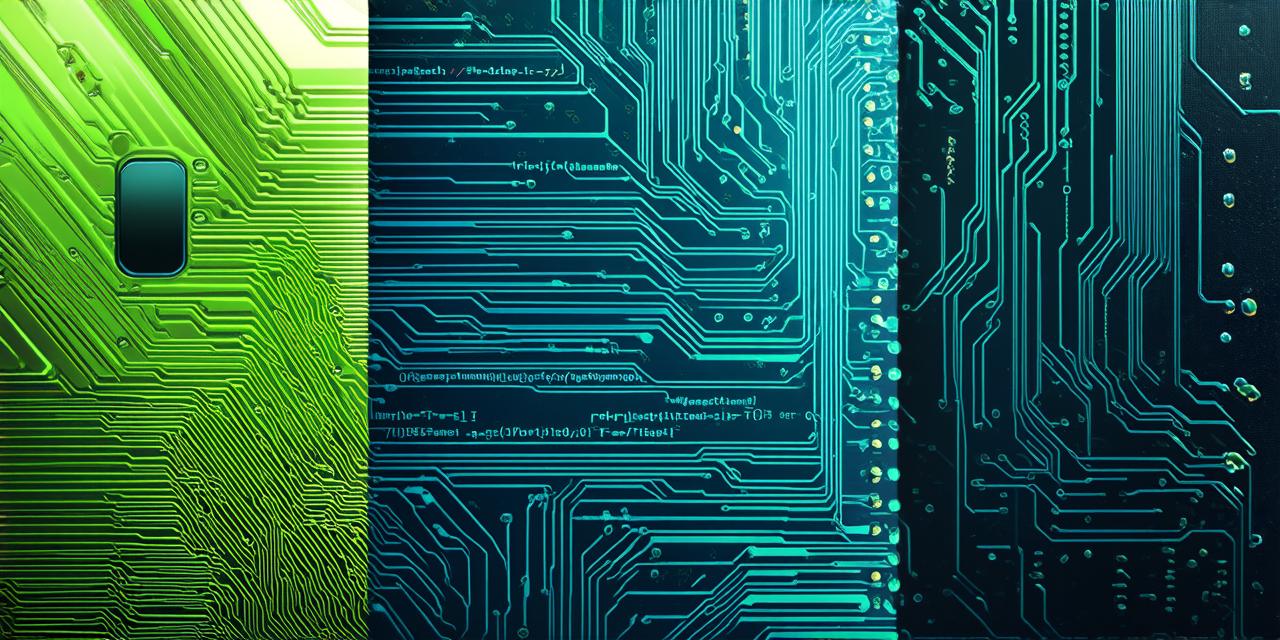When it comes to developing an Android app, incorporating media files such as images, videos, and audio can greatly enhance the user experience. But how do you go about adding these assets to your project in Android Studio? In this article, we will explore how to include assets in Android Studio, along with some best practices for doing so.
Assets in Android Studio
Assets refer to any media files that are included in your Android app, such as images, videos, audio files, and other media. These files can be stored in several different directories within your project, including drawables, layouts, values, and colors.
Adding Assets to Your Project
- Creating a New Asset Folder
- Adding Assets to Your Project
- Referencing Assets in Your Code
To add assets to your Android Studio project, you need to follow these steps:
Creating a New Asset Folder
The first step is to create a new asset folder for your assets. This can be done by right-clicking on your project in the Project Explorer and selecting “New” > “Android Resource Directory”. Once you have created a new folder, you can start adding your assets to it.
Adding Assets to Your Project
To add an asset to your project, simply drag and drop it into the asset folder you just created. Alternatively, you can select the asset and choose “Add to Project” from the context menu. It’s important to note that when you add an asset to your project, Android Studio will automatically generate the necessary references to access that asset in your code.
Referencing Assets in Your Code
Once you have added an asset to your project, you need to reference it in your code. To do this, you can use the `R` class, which contains references to all of the resources in your project. For example, if you want to add an image view to your app and set its background image to a PNG file that you added to your asset folder, you can do the following:
ImageView imageView findViewById(R.id.imageView);
BitmapDrawable drawable new BitmapDrawable(getResources().getDrawable(R.drawable.my_png));
imageView.setBackground(drawable);
In this example, `R.drawable.my_png` is the reference to the PNG file you added to your asset folder.
Best Practices for Including Assets in Android Studio
-
Use a Consistent Naming System
-
Optimize Your Assets
-
Use a Content Delivery Network (CDN)
-
Use Asset Packages

When it comes to including assets in your Android app, there are several best practices that you should follow to ensure that your app runs smoothly and looks great on all devices: