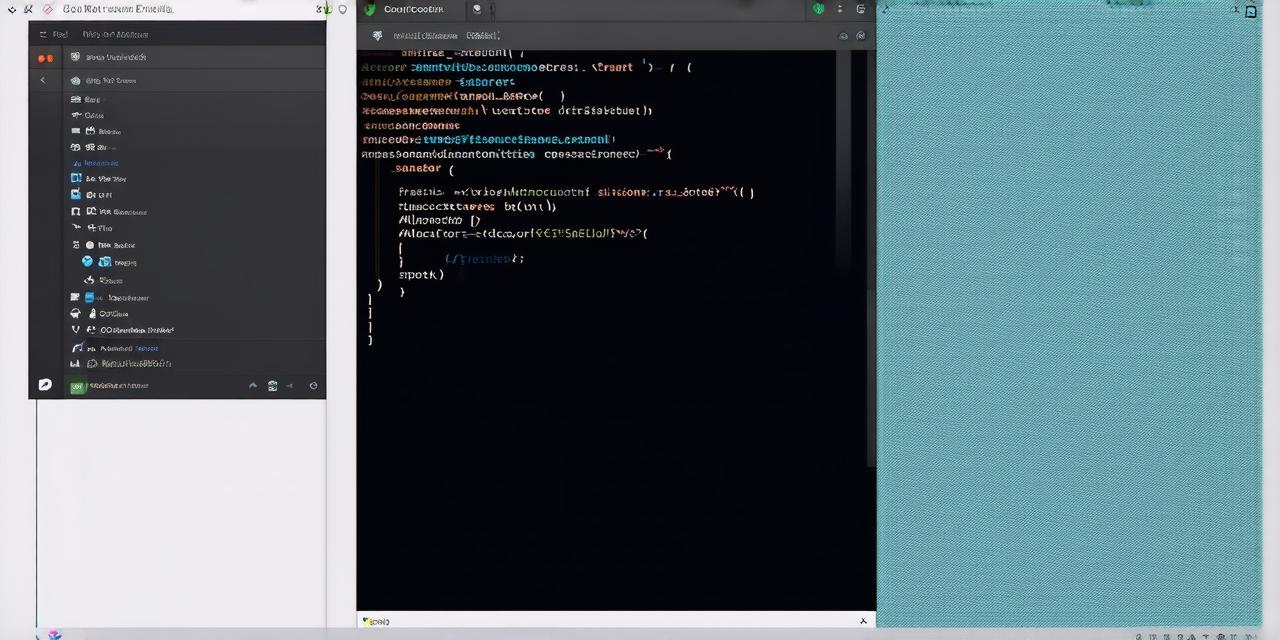1. Open Android Studio and create a new project or open an existing one.
2. Navigate to the “res/drawable” folder in the Project Explorer. This is where you will store all of your app’s images and graphics.
3. Right-click on the “res/drawable” folder and select “Add” > “Image Asset”.
4. In the “New Image Asset” window, navigate to the location of your PNG file and select it. You can also choose to create a new image by clicking on the “Create New Image” button.
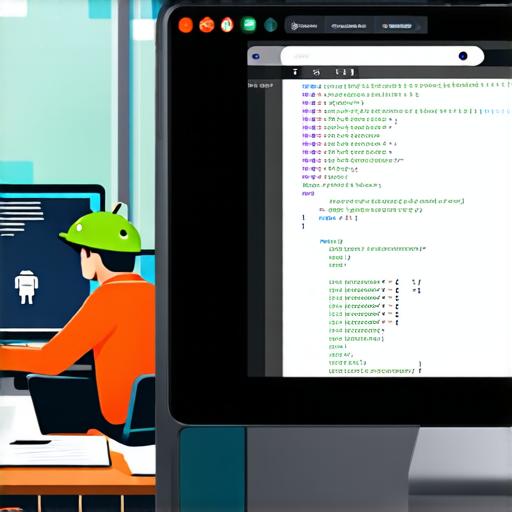
5. Once you have selected your PNG file, Android Studio will automatically resize and optimize the image for use in your app’s user interface.
6. To ensure that your PNG file is displayed correctly in your app, you may need to adjust its dimensions or resolution. You can do this by right-clicking on the image asset in the “res/drawable” folder and selecting “Edit”. From here, you can adjust the image’s dimensions, density, and scaling options.
7. After making any necessary adjustments, save your changes and run your app to ensure that the PNG file is displayed correctly.
Tips and Best Practices:
1. Always use high-quality images in your app’s user interface to ensure that they look professional and visually appealing.
2. Optimize your images for size and resolution to ensure that they load quickly and efficiently on all devices.
3. Use different image sizes for different device resolutions to ensure that your app looks good on all screen sizes.
4. Use a consistent naming convention for your PNG files to make them easy to find and identify within the drawable folder.
5. Always back up your PNG files regularly to avoid losing them in case of data corruption or loss.
6. Use PNG files with appropriate colors and color depths to optimize your app’s performance and reduce file size.
7. Avoid using too many PNG files in your app, as this can increase the app’s loading time and memory usage.
8. Test your app on different devices and screen sizes to ensure that all PNG files are displayed correctly.
FAQs:
Q: What is the maximum size of a PNG file that can be included in an Android app’s user interface?
A: There is no hard limit on the size of a PNG file that can be included in an Android app’s user interface, but it is recommended to keep file sizes as small as possible to ensure fast loading times and efficient resource usage. You can use Android Studio’s built-in image optimization tools to reduce file size without compromising quality.
Q: Can I use transparency in my PNG files?
A: Yes, PNG files can support transparency, which allows you to create images with transparent backgrounds or edges. This can be useful for creating overlays or other visual effects in your app’s user interface. However, keep in mind that using transparency can increase the file size of your PNG files.
Q: How do I ensure that my PNG files are optimized for use on all devices?
A: To optimize your PNG files for use on all devices, you should use different image sizes for different device resolutions and densities. You can also use Android Studio’s built-in image optimization tools to reduce file size without compromising quality. Additionally, make sure that your PNG files are in the correct color depth and have appropriate color values to ensure optimal performance on all devices.
Q: Can I use PNG files with animations or other interactive elements?
A: Yes, you can use PNG files with animations or other interactive elements in your app’s user interface. However, keep in mind that using animations and other interactive elements can increase the file size of your PNG files and may affect the performance of your app. Make sure to test your app thoroughly to ensure that all PNG files are displayed correctly and do not negatively impact the performance of your app.