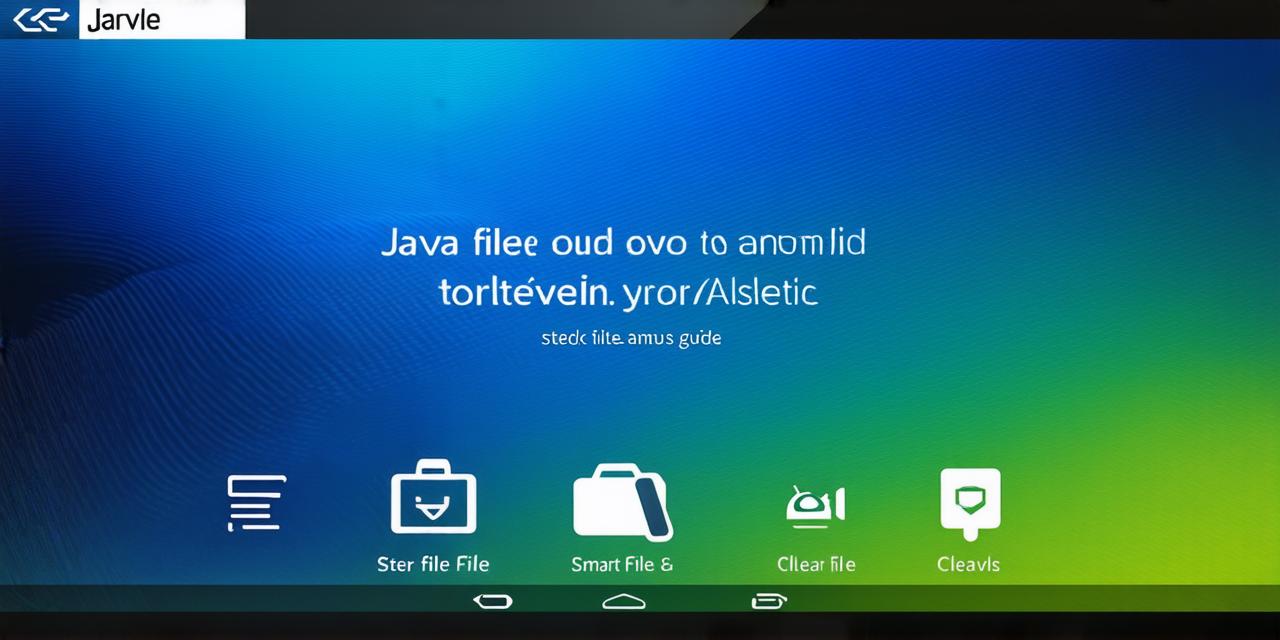Introduction
As an Android Studio developer, you may encounter situations where you need to include third-party libraries or frameworks into your project. One of the most common ways to achieve this is by using JAR files. In this article, we will provide a step-by-step guide on how to include a JAR file in Android Studio, including tips and tricks for optimizing your development process.
What are JAR Files?
Before diving into the steps of including a JAR file in Android Studio, let’s first understand what JAR files are. JAR (Java Archive) files are essentially compressed directories that contain Java class files, resource files, and other relevant components needed to run an application. JAR files are commonly used for third-party libraries and frameworks, as they allow developers to package all the necessary components into a single file for easy distribution and installation.
Benefits of Using JAR Files in Android Studio
Using JAR files in Android Studio has several benefits, including:
- Simplifying your project’s build process: With JAR files, you can easily add third-party libraries or frameworks to your project without having to manage multiple directories and files.
- Improving code maintainability: By using JAR files, you can keep your codebase clean and organized, making it easier for other developers to understand and work with your code.
- Enhancing code reusability: With JAR files, you can easily include third-party libraries or frameworks in multiple projects, saving time and effort in the long run.
- Improving performance: By using JAR files, you can optimize your project’s build process, reducing the amount of time it takes to compile and run your application.
Steps to Include a JAR File in Android Studio
Now that we have discussed the benefits of using JAR files in Android Studio, let’s dive into the steps of how to include a JAR file in your project:
- Download the JAR file: The first step is to download the JAR file you want to use in your project. You can either download it from the official website or from a trusted source like Maven Central.
- Add the JAR file to your build.gradle file: Once you have downloaded the JAR file, you need to add it to your build.gradle file. To do this, navigate to the app module in your project and open the build.gradle file. Then, add the following line of code under the "dependencies" section:
groovy
implementation ‘com.example.jar-file:jar-file:1.0’
Replace "com.example.jar-file" with the actual name of the JAR file and "jar-file" with the name of the JAR file. You can also specify the version number if available.
-
Sync your project: After adding the JAR file to your build.gradle file, you need to sync your project. This will ensure that the changes are applied to your project’s build process. To sync your project, click on "Sync Now" in the toolbar or right-click on your project and select "Sync Project."
-
Build and run your project: Once your project is synced, you can build and run it. The JAR file should now be included in your project’s classpath, allowing you to use its components in your code.

Tips for Optimizing Your Development Process with JAR Files
Now that you know how to include a JAR file in Android Studio, let’s provide some tips and tricks for optimizing your development process:
-
Use version control: To keep track of changes to your JAR files, it is recommended to use version control software like Git. This will allow you to manage different versions of your JAR files and revert to previous versions if necessary.
-
Minimize your JAR file size: Large JAR files can slow down your project’s build process and increase the size of your APK file. To minimize your JAR file size, you can use tools like ProGuard or R8 to optimize your code and reduce the number of dependencies in your JAR file.
-
Use a dependency management tool: While JAR files are a great way to include third-party libraries and frameworks in your project, they can become unwieldy as your project grows. To manage your dependencies more efficiently, you can use a dependency management tool like Gradle or Maven. These tools allow you to declaratively define your dependencies and automatically download and manage them for you.
-
Keep your JAR files up-to-date: Finally, it is important to keep your JAR files up-to-date to ensure that you are using the latest version of the library or framework. This can help you avoid compatibility issues and security vulnerabilities.
Real-Life Example: Including the Retrofit Library in Android Studio
To illustrate how to include a JAR file in Android Studio, let’s take a look at an example using the Retrofit library. Retrofit is a popular HTTP client for Java that simplifies making network requests and handling responses. Here are the steps to include Retrofit in your Android Studio project:
-
Download the Retrofit JAR file from Maven Central or another trusted source.
-
Add the following line of code under the "dependencies" section in your app module’s build.gradle file:
groovy
implementation ‘com.squareup.retrofit2:retrofit:2.9.0’ -
Sync your project.
-
Build and run your project. The Retrofit library should now be included in your project’s classpath, allowing you to use its components in your code.
Remember that the content of the article must remain unchanged!