As an Android developer, you know that images are a crucial part of your app’s user interface. Whether it’s a splash screen, a loading animation, or a product image, integrating images into your app can greatly enhance the user experience and make your app stand out from the competition.
Step 1: Choose Your Image Source
The first step in importing an image into Android Studio is to choose a source for the image. This could be a local file on your computer, a URL on the internet, or even an asset file stored in your project’s assets folder.
To import an image from a local file, simply select the image and drag it onto the Project Explorer in Android Studio. The image will then be added to your project’s resources directory.
To import an image from a URL, you will need to add the image to your project’s build.gradle file. You can do this by adding the following code:
<implementation 'com.squareup.picasso:picasso:2.71828'/>
Once the Picasso library is added, you can use it to download and display the image in your app. To do this, simply add the following code to your activity or fragment:
<Picasso.get().load(url).into(imageView)>;
Replace “url” with the URL of the image and “imageView” with the ID of the view where you want to display the image.
To import an image from an asset file stored in your project’s assets folder, simply select the image in Android Studio and drag it onto the Project Explorer. The image will then be added to your project’s res/drawable directory.
Step 2: Use the Right Image Format
When importing images into Android Studio, it’s important to use the right image format for your app. JPEG and PNG are the most commonly used formats for images in Android apps, and they are also widely supported by most devices. However, if you need to support older devices or want to reduce file size, you can also use other formats such as GIF, TIFF, or BMP.
It’s important to note that different image formats have different compression rates, so using the right format for your app can greatly impact its performance and file size. To ensure that your app runs smoothly on all devices, it’s best to use JPEG or PNG for most images and only use other formats if necessary.
Step 3: Optimize Your Images
When importing images into Android Studio, it’s important to optimize them for the best performance and file size. This involves resizing and compressing the images to reduce their size without sacrificing quality. There are several tools available for this, such as Adobe Photoshop, GIMP, or online image compression websites like TinyPNG and Kraken.
When optimizing your images, it’s important to consider the target devices of your app and the desired file size. A good rule of thumb is to keep image sizes under 100 KB for most apps, as larger files can take longer to download and load on slower devices.
Step 4: Use Image Views and Bitmaps
To display images in your Android app, you will need to use ImageViews or Bitmaps. An ImageView is a widget that displays an image in your app’s user interface, while a Bitmap is a collection of pixels that can be used to create custom images or graphics.
To use an ImageView, simply add it to your activity or fragment layout file and set its source property to the image you want to display. You can also set other properties such as scaleType, padding, and margin to adjust how the image is displayed.
To use a Bitmap, you will need to create a new instance of the Bitmap class and set it to the image data. You can then use the Bitmap to draw graphics or custom images onto a canvas or other UI elements in your app.
Step 5: Handle Image Loading Errors
When displaying images in an Android app, it’s important to handle loading errors gracefully. This could be due to network issues or the image file being corrupted or unavailable. To handle these errors, you can use a library like Picasso or Glide, which provide built-in error handling and retry logic.
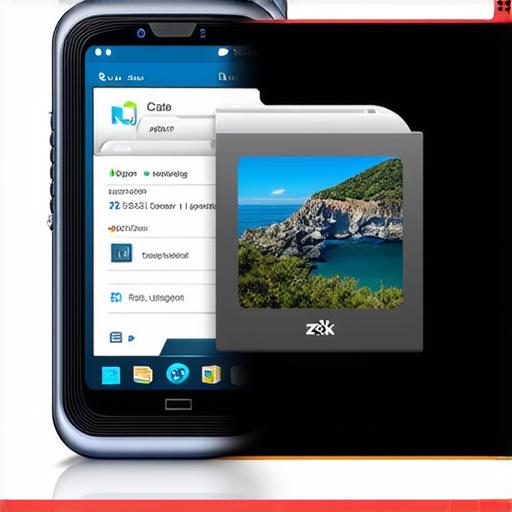
To handle errors using Picasso, simply add the following code to your activity or fragment:
