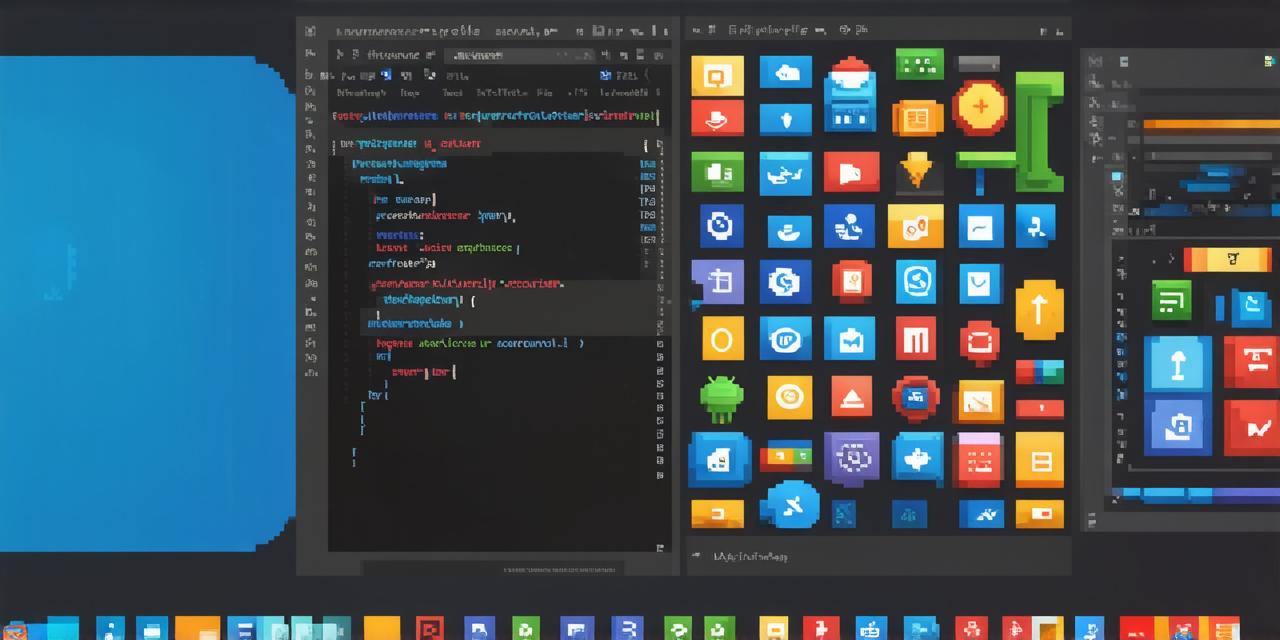As an Android Studio developer, you know the importance of version control in your development workflow. Git is a popular version control system that allows you to easily manage and track changes to your codebase. In this article, we’ll walk you through the steps of importing code from GitHub into Android Studio, so you can start working on your projects more efficiently.
Step 1: Create a new Android Studio project
Before you can import code from GitHub, you need to create a new Android Studio project. Open Android Studio and click on “File” in the top menu bar. Then select “New” and choose “Android Studio Project.” Fill out the necessary information, such as your application name and minimum SDK version, and then click “Finish.”
Step 2: Add Git to your project
To import code from GitHub into Android Studio, you need to first add Git to your project. To do this, open the terminal in Android Studio by clicking on the “View” menu bar and selecting “Tools Windows Terminal.” Then type the following command and press enter:
bash
$ git init
This will initialize Git in your project directory. If you’ve already initialized Git, you can skip this step.
Step 3: Clone your repository from GitHub
Next, you need to clone your repository from GitHub into your local machine. Open the terminal and type the following command, replacing “username/repository” with the name of your GitHub repository:
bash
$ git clone username/repository .
This will download the latest version of your repository into your project directory.
Step 4: Add remote repository
Now that you have cloned your repository, you need to add it as a remote repository in Android Studio. To do this, open the “Build” menu bar and select “Gradle Sync.” Then click on the “Refresh All Gradle Files” button. This will download any dependencies specified in your build.gradle file and update your project’s local cache.

Step 5: Import code into Android Studio
Once your repository is synced, you can import the code into Android Studio. To do this, open your Android Studio project and navigate to the “app” module in the “Project Explorer” panel on the right-hand side of the screen. Then right-click on the folder where you want to import the code and select “Import.” In the “Import File” dialog box, select “Git Repository” and browse to your cloned repository. Select the branch you want to import and click “Next.” Android Studio will then import the code into your project.
Step 6: Build and run your app
Now that you’ve imported your code from GitHub, you can build and run your app in Android Studio. To do this, select “Run” from the top menu bar and choose the device or emulator you want to run on. Then click the “Run” button and watch as your app starts up on the selected device or emulator.
In conclusion, importing code from GitHub into Android Studio is a straightforward process that can save you time and improve your development workflow. By following these steps, you can easily manage and track changes to