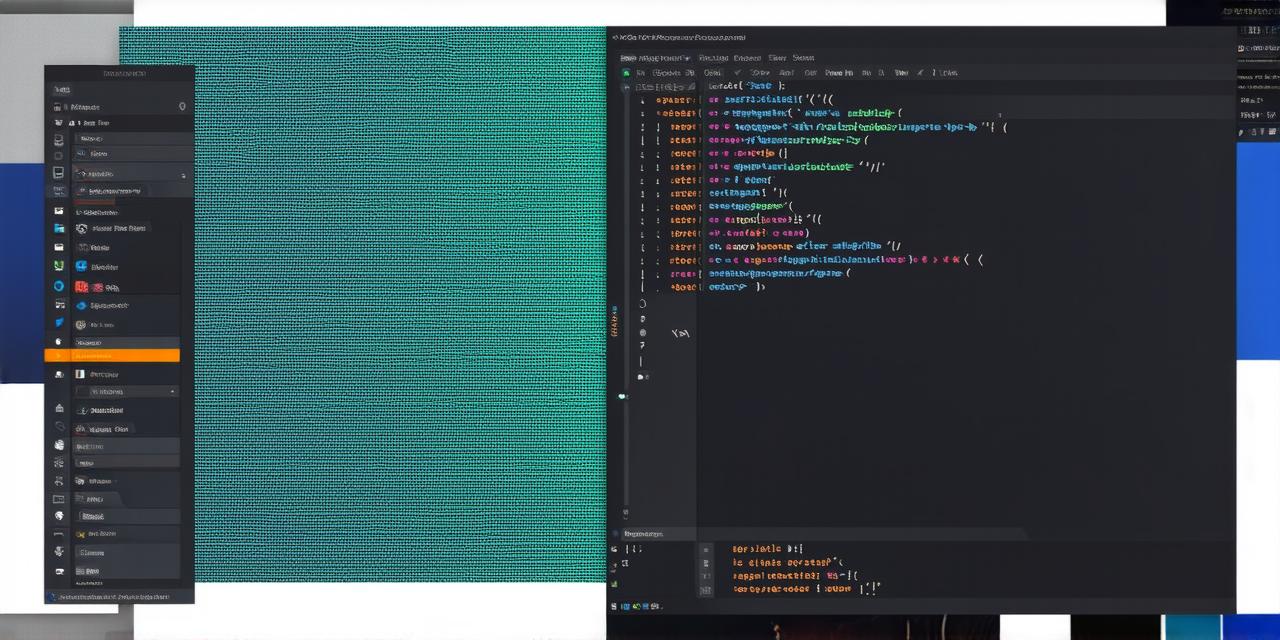Step 1: Create an Account on GitHub
The first step is to create an account on GitHub if you haven’t already done so. GitHub is a popular version control system used by developers to manage their code repositories. It allows you to collaborate with other developers, track changes made to your code, and back up your code to a remote server.
Step 2: Create a Repository on GitHub
Once you have created an account on GitHub, the next step is to create a repository for your Android project. A repository is a container that holds all the files and folders related to your project. You can name your repository whatever you like and choose whether to make it public or private.
Step 3: Clone Your Repository to Your Local Machine
After creating a repository on GitHub, the next step is to clone it to your local machine. This will create a copy of your repository that you can work on locally. To do this, open a terminal window and run the following command in the directory where you want to save your cloned repository:
<code>git clone https://github.com/username/repository-name.git</code>Replace “username” with your GitHub username and “repository-name” with the name of your repository. This will create a new folder called “repository-name” that contains all the files and folders from your repository.
Step 4: Import Your Project into Android Studio
Now that you have cloned your repository to your local machine, the next step is to import it into Android Studio. To do this, open Android Studio and select “Start a new Android Studio project.” Then, click on the “Import” button and choose “Git” from the list of options. This will prompt you to enter the URL of your repository. Enter the URL and click “Next.”
Android Studio will then import your project into its workspace. You can now start working on your project and making changes to your code.
Tips and Tricks:
Here are some tips and tricks that will help you optimize your workflow and make the most out of your Android development experience:
1. Use Git for Version Control
Git is a powerful version control system that allows you to track changes made to your code, collaborate with other developers, and back up your code to a remote server. It’s an essential tool for any Android developer.
2. Use Branching and Merging
Branching and merging are two powerful features of Git that allow you to work on multiple versions of your code simultaneously. By creating branches, you can work on new features or fixes without affecting the stability of the main branch. Once you’re ready to merge your changes back into the main branch, you can do so with ease.
3. Use Continuous Integration and Deployment (CI/CD) Tools
Continuous integration and deployment tools like Jenkins and Travis CI automate the build and testing process for your Android app. This saves you time and ensures that your app is always up-to-date and stable.
4. Use Code Review Tools
Code review tools like GitHub’s pull request system allow other developers to review your code and provide feedback. This helps you catch bugs early and improve the overall quality of your codebase.
FAQs:
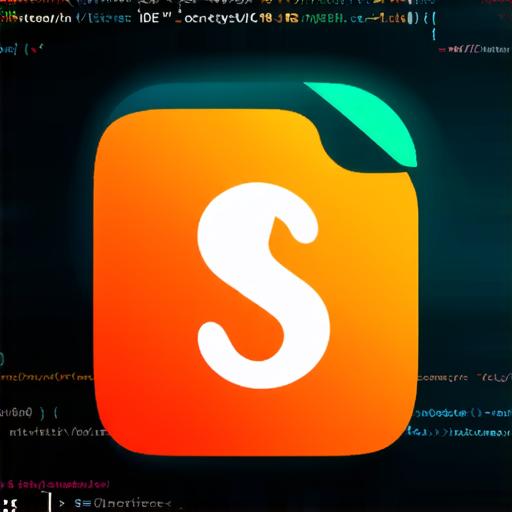
Q: What is a repository on GitHub?
A: A repository on GitHub is a container that holds all the files and folders related to your project. It allows you to manage your code, collaborate with other developers, track changes made to your code, and back up your code to a remote server.
Q: How do I clone my repository to my local machine?
A: To clone your repository to your local machine, open a terminal window and run the following command in the directory where you want to save your cloned repository:
<code>git clone https://github.com/username/repository-name.git</code>Replace “username” with your GitHub username and “repository-name” with the name of your repository. This will create a new folder called “repository-name” that contains all the files and folders from your repository.
Q: How do I import my project into Android Studio from GitHub?
A: To import your project into Android Studio from GitHub, open Android Studio and select “Start a new Android Studio project.” Then, click on the “Import” button and choose “Git” from the list of options. This will prompt you to enter the URL of your repository. Enter the URL and click “Next.” Android Studio will then import your project into its workspace. You can now start working on your project and making changes to your code.
Conclusion:
In this article, we have guided you through the process of importing your Android project into Android Studio from GitHub using a step-by-step guide. We have also covered some tips and tricks that will help you optimize your workflow and make the most out of your Android development experience. By following these steps and best practices, you can streamline your development process and create high-quality Android apps with ease.