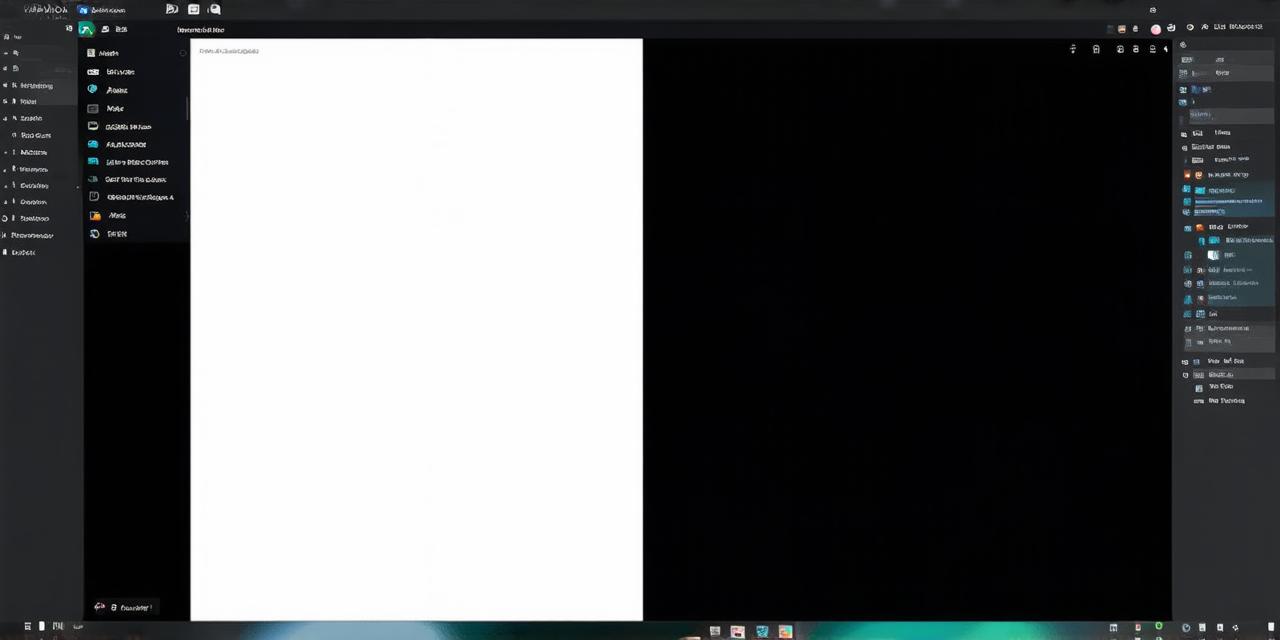As an Android developer, you may have come across situations where you need to create user interfaces (UI) for your apps. If you are a fan of design and user experience, then Adobe XD is the perfect tool for you. With XD’s intuitive interface and powerful features, you can quickly create stunning designs for your apps. However, one challenge that developers often face is importing those designs into Android Studio. In this comprehensive guide, we will explore how to do just that, step by step.
Before Diving In
Understanding the XD File Format
XD files are saved in a proprietary file format developed by Adobe. This format is not natively supported by Android Studio, so you need to find a way to import those files into your project. There are several tools and plugins available that can help you with this task. In this guide, we will use the popular Android Asset Packer tool to convert XD files into XML layout files that can be imported directly into Android Studio.
Setting Up Your Project in Android Studio
Before you can import your XD file into Android Studio, you need to make sure that your project is set up correctly. First, open Android Studio and create a new project. Select the “Empty Activity” template and give it a name. Next, select the minimum SDK version for your app and choose the activity template. Finally, click “Finish” to create your project.
Importing XD Files into Android Studio
Once you have created your project, make sure that you have the Android Asset Packer tool installed. You can install this tool by following the instructions on the official website: https://developer.android.com/tools/assetpacker
Step 1: Convert Your XD File to XML Layouts
The first step in importing your XD file into Android Studio is to convert it into XML layout files. To do this, open the Android Asset Packer tool and follow these steps:
- Click “Add” to add your XD file to the list of assets.
- Choose the folder where you want to save the converted XML files.
- Set the output format to “XML”.
- Click “Pack” to convert your XD file into XML layout files.
Step 2: Importing the XML Layouts into Android Studio

Once you have converted your XD file into XML layout files, you can import them into Android Studio. To do this, follow these steps:
- Open Android Studio and select your project from the list of projects.
- In the Project Explorer, right-click on the folder where you want to import the XML layouts.
- Choose “Import” > “XML” from the context menu.
- Select the XML layout files that you want to import and click “OK”.
- Android Studio will automatically generate the necessary code for your design, including views, styles, and dimensions.
Step 3: Testing Your App
Once you have imported your XD file into Android Studio, you can test your app on an emulator or physical device to make sure that everything is working as expected. To do this, follow these steps:
- Connect your emulator or physical device to your computer.
- In Android Studio, click “Run” > “Run ‘app_name'” to launch the app on the connected device.
- Test your app by interacting with the UI and making sure that everything is working as expected.
Tips and Tricks for Importing XD Files into Android Studio
Keep Your Designs Up-to-Date
One of the most important things to keep in mind when importing XD files into Android Studio is to make sure that your designs are up-to-date. If you make changes to your design in XD, you will need to reimport it into Android Studio to reflect those changes. This can be a time-consuming process, so it’s important to keep your designs as current as possible.
Use Version Control
Another tip for importing XD files into Android Studio is to use version control. By using version control, you can keep track of changes made to your design over time and revert to previous versions if necessary.