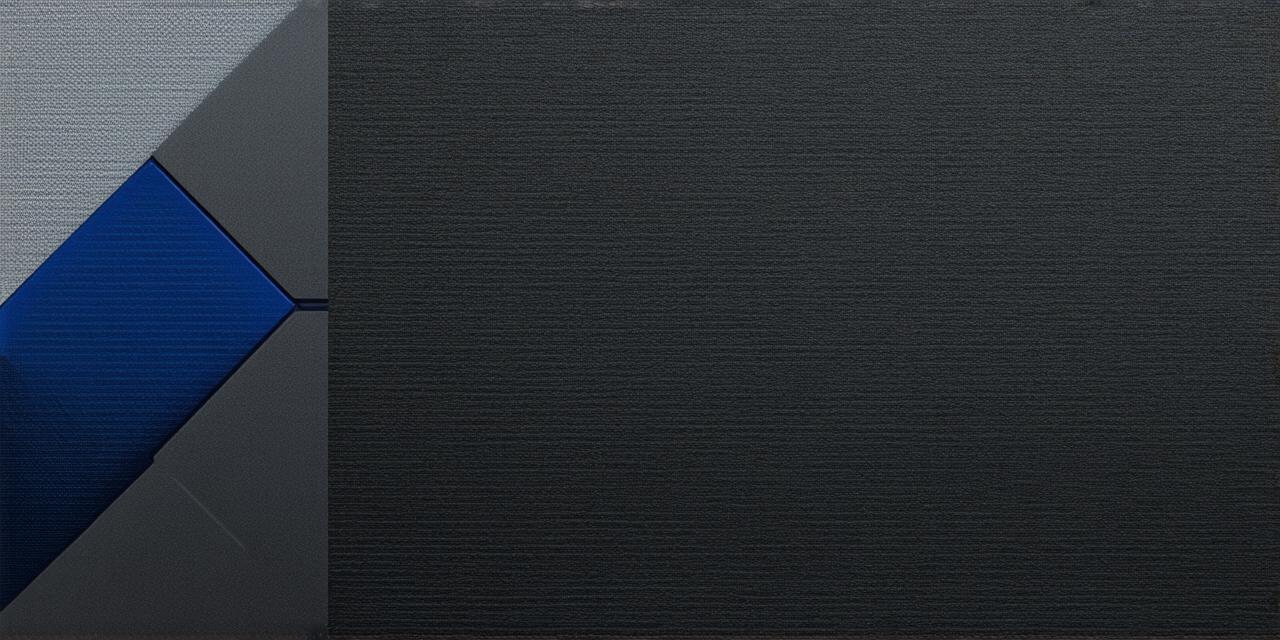As an Android Studio developer, you may find yourself in various situations where you need to import a project from another source into Android Studio. This could be because you are working on a collaborative project with other developers or because you have decided to move your project to a new environment. Regardless of the reason, importing a project can be a complex process that requires some technical knowledge.
Before We Begin: Understanding the Import Process
Before you start importing a project into Android Studio, it is essential to understand the basics of the process. When you import a project, Android Studio will analyze the files and folders in the imported directory and create a new Android Studio project with all the necessary files and settings. This means that the imported project will have its own unique file structure, build settings, and configuration files.
There are two primary ways to import a project into Android Studio:
1. File > Import > Android Studio Project or Module: This option is suitable for projects that are in the Android Studio format (.androidproj or .iml). When you choose this option, Android Studio will prompt you to select the project directory and specify any required settings, such as the application name and package name.
2. File > Import > Gradle Project: This option is suitable for projects that are in the Gradle format (.gradleproj or .idea). When you choose this option, Android Studio will prompt you to select the project directory and specify any required settings, such as the application name and package name.
Choosing the Right Option

When importing a project into Android Studio, it is crucial to choose the right option. Here are some factors that you should consider:
- Project Format: If your project is in the Android Studio format (.androidproj or .iml), then the “Android Studio Project or Module” option is the best choice. This option will allow you to import all the necessary files and settings, including build configurations, build variants, and dependencies.
- Build Tool: If your project is in the Gradle format (.gradleproj or .idea), then the “Gradle Project” option is the best choice. This option will allow you to import the Gradle build file (build.gradle) and any other necessary files, such as the settings.gradle file.
- Project Structure: If your project has a complex structure with multiple modules, subdirectories, or libraries, then it is recommended to use the “Android Studio Project or Module” option.
Best Practices for Importing a Project into Android Studio
When importing a project into Android Studio, it is essential to follow some best practices to ensure a smooth transition. Here are some tips:
- Back up your files: Before you start importing your project into Android Studio, make sure to back up all your files and folders. This will help you avoid any data loss or corruption during the import process.
- Clean your project: Before importing your project into Android Studio, it is recommended to clean your project by removing any unnecessary files, folders, or dependencies. This will help you reduce the size of your project and improve its performance.
- Update your build settings: When importing your project into Android Studio, make sure to update your build settings, such as the application name, package name, build configurations, build variants, and dependencies. This will ensure that your project is properly configured for the new environment.
- Test your project: After importing your project into Android Studio, it is essential to test it thoroughly to ensure that it works correctly. This includes testing the UI, functionality, and performance of your app.
- Document your changes: Finally, make sure to document any changes or modifications that you have made to your project during the import process. This will help you keep track of your progress and ensure that you can easily revert to your previous version if necessary.
Real-Life Examples of Project Importation into Android Studio
To illustrate how to import a project into Android Studio, let’s consider two real-life examples:
Example 1: Importing a Project from another IDE
Suppose you are working on an Android app with another developer who is using Eclipse for their project. You want to import this project into Android Studio so that you can work together more efficiently. Here’s how you can do it:
- Open Android Studio and go to File > Import > Android Studio Project or Module.
- Select the project directory containing the .androidproj file and click “Next.”
- Android Studio will prompt you to specify any required settings, such as the application name and package name. Make sure to fill in the appropriate values.
- Click “Finish” to import the project into Android Studio.
- Open your app in the Android Emulator or on a real device to test it.
Example 2: Importing a Gradle Project from GitHub
Suppose you are working on an open-source Android project that is hosted on GitHub, and you want to import it into Android Studio for further development. Here’s how you can do it:
- Open Android Studio and go to File > Import > Gradle Project.
- Select the project directory containing the .gradleproj file and click “Next.”
- Android Studio will prompt you to specify any required settings, such as the application name and package name. Make sure to fill in the appropriate values.
- Click “Finish” to import the project into Android Studio.
- Open your app in the Android Emulator or on a real device to test it.
FAQs
Here are some frequently asked questions about importing projects into Android Studio:
1. Can I import a non-Android Studio project into Android Studio?
No, you can only import projects that are in the Android Studio format (.androidproj or .iml) or the Gradle format (.gradleproj or .idea). If your project is in a different format, you will need to convert it first before importing it into Android Studio.
2. Can I import a project from an external hard drive into Android Studio?
Yes, you can import a project from an external hard drive into Android Studio by selecting the appropriate directory and clicking “Next.”
3. What if my project has multiple modules or subdirectories?
If your project has a complex structure with multiple modules, subdirectories, or libraries, it is recommended to use the “Android Studio Project or Module” option when importing it into Android Studio.
4. Can I import a project from another version of Android Studio?
Yes, you can import a project from another version of Android Studio as long as it is in the appropriate format (.androidproj or .iml for Android Studio projects, or .gradleproj or .idea for Gradle projects).
5. What if my project has errors after importing into Android Studio?
If your project has errors after importing into Android Studio, you should first clean your project by removing any unnecessary files, folders, or dependencies. You can then try building your project again to see if the errors are resolved. If the issues persist, you may need to seek further assistance from the Android community.
6. How do I import a project into Android Studio?
To import a project into Android Studio, follow these steps:
- Open Android Studio and go to File > Import > Android Studio Project or Module (for .androidproj or .iml files) or File > Import > Gradle Project (for .gradleproj or .idea files).
- Select the project directory containing the appropriate file and click “Next.”
- Android Studio will prompt you to specify any required settings, such as the application name and package name. Make sure to fill in the appropriate values.
- Click “Finish” to import the project into Android Studio.