Introduction
As an Android developer, you know how important it is to have access to a wide range of tools and libraries that can help you build high-quality apps more efficiently. One of the most powerful tools available for this purpose is Android Studio’s module system, which allows you to import third-party libraries and frameworks directly into your project, without having to manually download and include them in your code.
What is a Module?
Before we dive into the details of how to import a module in Android Studio, let’s first define what a module is. In Android development, a module is essentially a reusable component that can be included in multiple projects or apps. This allows developers to share code and libraries across different projects, which can help to speed up development time and reduce the risk of errors.
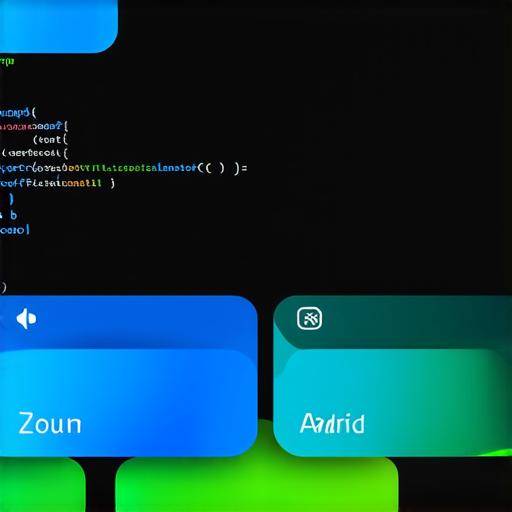
Why Import Modules?
There are several reasons why you might want to import modules into your Android Studio project. First and foremost, doing so can save you a lot of time and effort by providing access to pre-built libraries and frameworks that can be used to create common functionality such as user interfaces, data storage, and network communication. This can help you to focus on building the unique features of your app, rather than rebuilding common functionality from scratch every time.
How to Import a Module in Android Studio
Now that we have a better understanding of what modules are and why you might want to import them into your Android Studio project, let’s take a look at how to do it.
1. Open Your Project in Android Studio
The first step is to open your project in Android Studio. You can do this by double-clicking on the .gradle file that contains your project configuration, or by going to File > Open and selecting the folder that contains your project files.
1. Open the Modules Panel
Once you have opened your project, you will need to open the Modules panel. This can be done by clicking on the “+” button at the top of the Project Explorer or by going to View > Tool Windows > Modules.
1. Add a New Module
In the Modules panel, click on the “+” button at the bottom of the list to add a new module. In the dialog box that appears, you will need to specify the name of your module and select the project it should be added to. You can also choose whether or not to enable dependency management for your module.
1. Select the Module Dependencies
Next, you will need to select the dependencies for your module. Dependencies are the libraries and frameworks that your module requires in order to function properly. To add a dependency, simply click on the “+” button next to it in the list. You can also remove existing dependencies by clicking on the “-” button next to them.
1. Build Your Project
Once you have added all of the necessary dependencies to your module, you can build your project by going to Build > Generate Signed Application Package. This will create a signed APK file that you can distribute to users.
