Are you an Android Studio developer looking to implement MongoDB into your app? Look no further! In this article, we’ll go through the steps of integrating MongoDB into your Android Studio project and how it can benefit your app. We’ll also touch on some of the common challenges that developers face when implementing MongoDB and how to overcome them.
What is MongoDB?
MongoDB is a popular NoSQL database system used for web, mobile, and IoT applications. It uses JSON-like documents instead of tables and rows, making it easy to store, retrieve, and manipulate data. MongoDB is also highly scalable, fault-tolerant, and provides real-time analytics.
Why Use MongoDB in Android Studio?
There are several reasons why developers choose to use MongoDB in their Android Studio projects:
Flexible Data Modeling
MongoDB allows for flexible data modeling, which means you can easily add or remove fields from your documents as needed. This makes it easy to adapt to changes in your app’s requirements.
Scalability and Performance
MongoDB is highly scalable and performs well even with large amounts of data. It also provides real-time analytics, which is useful for apps that require real-time insights into user behavior or other metrics.
Offline Data Access
MongoDB supports offline data access, which means users can still access their data even when they’re not connected to the internet. This is especially useful for apps that need to function in areas with poor network connectivity or limited bandwidth.
Flexible Querying
MongoDB provides flexible querying capabilities, which means you can retrieve specific data based on a wide range of criteria. This makes it easy to implement complex queries and filters in your app.
How to Implement MongoDB in Android Studio
Now that we’ve covered some of the benefits of using MongoDB in Android Studio, let’s go through the steps of implementing it into your project:
Step 1: Download and Install MongoDB
The first step is to download and install MongoDB on your development machine. You can download the latest version of MongoDB from the official website (https://www.mongodb.com/try/). Once you’ve downloaded and installed MongoDB, you’ll need to start the MongoDB server.
Step 2: Create a Database in MongoDB
Next, you’ll need to create a database in MongoDB to store your app’s data. You can do this using the MongoDB shell or one of the many MongoDB drivers available for different programming languages. For example, if you’re using the official MongoDB driver for Java, you can use the following code to create a new database:
java
MongoClient mongoClient = new MongoClient("mongodb://localhost:27017/");
MongoDatabase database = mongoClient.getDatabase("mydatabase");
Replace “mongodb://localhost:27017/” with the URL of your MongoDB server and replace “mydatabase” with the name you want to give your new database.
Step 3: Create a Collection in MongoDB
Once you’ve created a new database, you’ll need to create a collection to store your app’s data. A collection is similar to a table in a relational database, but instead of rows and columns, it contains documents with fields and values. You can use the same MongoDB driver code as before to create a new collection:
java
MongoCollection collection = database.getCollection("mycollection");
Replace “mydatabase” with the name you gave your new database and replace “mycollection” with the name you want to give your new collection.
Step 4: Connect Your Android Studio Project to MongoDB
Now that you’ve created a new database and collection in MongoDB, you’ll need to connect your Android Studio project to it. There are several ways to do this, depending on the programming language you’re using and the MongoDB driver you’re using. For example, if you’re using Java and the official MongoDB driver, you can use the following code to connect to your MongoDB server:
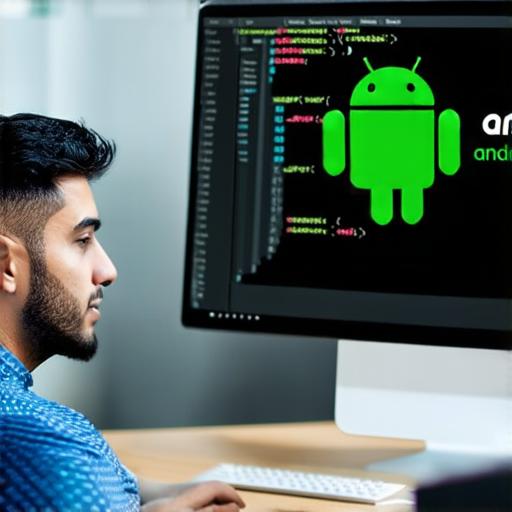
java
MongoClient mongoClient = new MongoClient("mongodb://localhost:27017/");
MongoDatabase database = mongoClient.getDatabase("mydatabase");
MongoCollection collection = database.getCollection("mycollection");
Replace “mongodb://localhost:27017/” with the URL of your MongoDB server and replace “mydatabase” and “mycollection” with the names you gave your new database and collection, respectively.
Once you’ve connected to your MongoDB server, you can start inserting data into your collection using the following code:
java
Document document = new Document()
.append("name", "John Doe")
.append("email", "john.doe@example.com");
collection.insertOne(document);
This will insert a new document with the name “John Doe” and email address “[john.doe@example.com](mailto:john.doe@example.com)” into your collection.
Step 5: Query Your Data in MongoDB
Now that you’ve inserted some data into your collection, you can start querying it to retrieve specific information. MongoDB provides a wide range of querying options, including filtering, sorting, and aggregating. For example, if you want to retrieve all documents from your collection where the “name” field is equal to “John Doe”, you can use the following code:
java
Document document = new Document()
.append("name", "John Doe");
List results = collection.find(document);
This will return a list of all documents from your collection that match the query criteria.
Common Challenges When Implementing MongoDB in Android Studio
While implementing MongoDB in Android Studio can be straightforward, there are some common challenges that developers face. Here are a few:
Challenge 1: Security
MongoDB is an open-source database system, which means it’s vulnerable to security threats such as SQL injection and cross-site scripting attacks. It’s important to implement proper security measures when using MongoDB in your app, such as encrypting sensitive data and limiting access to authorized users only.
Challenge 2: Scalability
MongoDB is highly scalable, but it can still be a challenge to scale your database as your app grows. It’s important to design your database schema carefully to ensure that you can easily add or remove fields as needed and that your queries are optimized for performance.
Challenge 3: Backup and Recovery
MongoDB doesn’t have built-in backup and recovery features, which means it’s up to you to implement them. It’s important to have a backup strategy in place to ensure that you can recover your data in case of a disaster or data loss.
Summary
Implementing MongoDB in Android Studio can be a great way to store and manage your app’s data. With its flexible schema and powerful querying capabilities, it’s no wonder that MongoDB is one of the most popular NoSQL databases out there. By following the steps outlined above, you can easily integrate MongoDB into your Android Studio project and start taking advantage of its many benefits.
