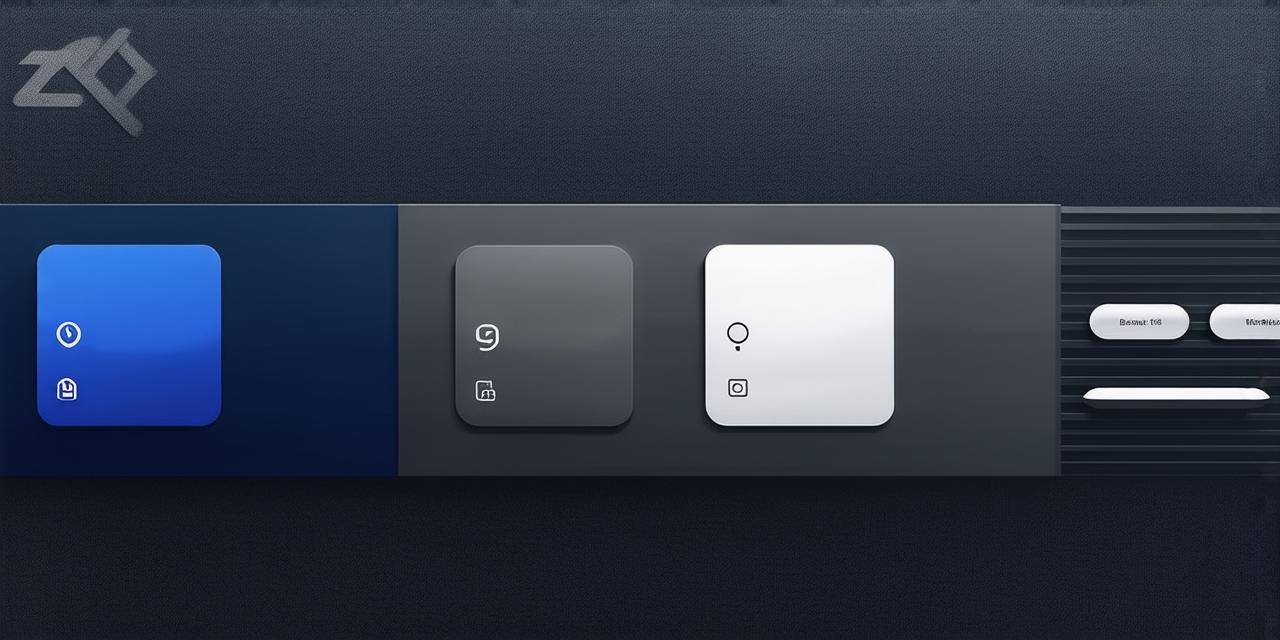What are Material Icons?

Material Icons are a set of high-quality, customizable icons developed by Google for use in Android applications.
Benefits of Using Material Icons
- Consistency: Material Icons are designed to be consistent with the Material Design guidelines established by Google.
- Customizability: Material Icons can be adjusted in size, color, and other properties to match the style of your application.
- Performance: Material Icons are optimized for performance, with a small file size and low memory usage.
- Accessibility: Material Icons are designed to be accessible to users with disabilities, with support for high-contrast mode and other accessibility features.
How to Implement Material Icons in Android Studio
- Add the Material Icon Dependency: Open the `build.gradle` file for your app module and add the following dependency:
implementation 'com.google.android.material:material:1.4.0' - Add the Material Icon Resource Folder: Create a new resource folder in your `res/drawable-hdpi` directory called `ic_material`.
- Download the Material Icon Files: Download the Material Icon files from the Google Material Design website and place them in the `res/drawable-hdpi` directory, using the correct naming convention and file format.
- Use the Material Icon Library in Your XML Layout Files: In your XML layout files, you can use the Material Icon library by referencing the icon files using their names and sizes or by using the `material:src` attribute to reference the icon files from the Material Icon library directly.
Best Practices for Using Material Icons
- Keep It Simple: Material Icons were designed to be simple and easy to understand.
- Use Appropriate Sizes: Material Icons come in a range of sizes, from 16×16 pixels to 48×48 pixels. Use the appropriate size of icon for the location and context in which it will be used.
- Use Appropriate Colors: Material Icons can be customized with different colors to match the style of your application. Use colors that are easy on the eyes and complement the overall color scheme of your application.
- Use Appropriate Icon Sets: Material Icons come with a range of icon sets covering different categories such as action, navigation, system, and more. Use the appropriate icon set for your application’s functionality and avoid using icons that may be confusing or misleading to users.
Common Pitfalls to Avoid When Implementing Material Icons
- Overuse of Icons: Using too many icons or complex ones can be overwhelming for users and may confuse them about the functionality of your application.
- Inconsistent Icon Usage: It’s important to use Material Icons consistently across all parts of your application to avoid confusion and make it easier for users to navigate. This includes using the same icon size, color, and style throughout your application.
- Not Optimizing for Performance: Material Icons are optimized for performance, but it’s important to ensure that they are not slowing down your application or causing lag, especially on older devices. You can optimize your icons by compressing them and reducing their file size.
Case Study: Using Material Icons in a News App
We will implement Material Icons in the news app by replacing the plain text icons with Material Icons that are more easily recognizable and represent the functionality of each button or action item. We will also use appropriate sizes and colors to make the icons stand out and blend in with the overall design of the app.
Conclusion
Material Icons are an important part of Material Design and can greatly improve the user experience of your Android Studio project. By following best practices for using Material Icons, avoiding common pitfalls, and implementing them effectively in your application, you can create a more intuitive and visually appealing user interface.