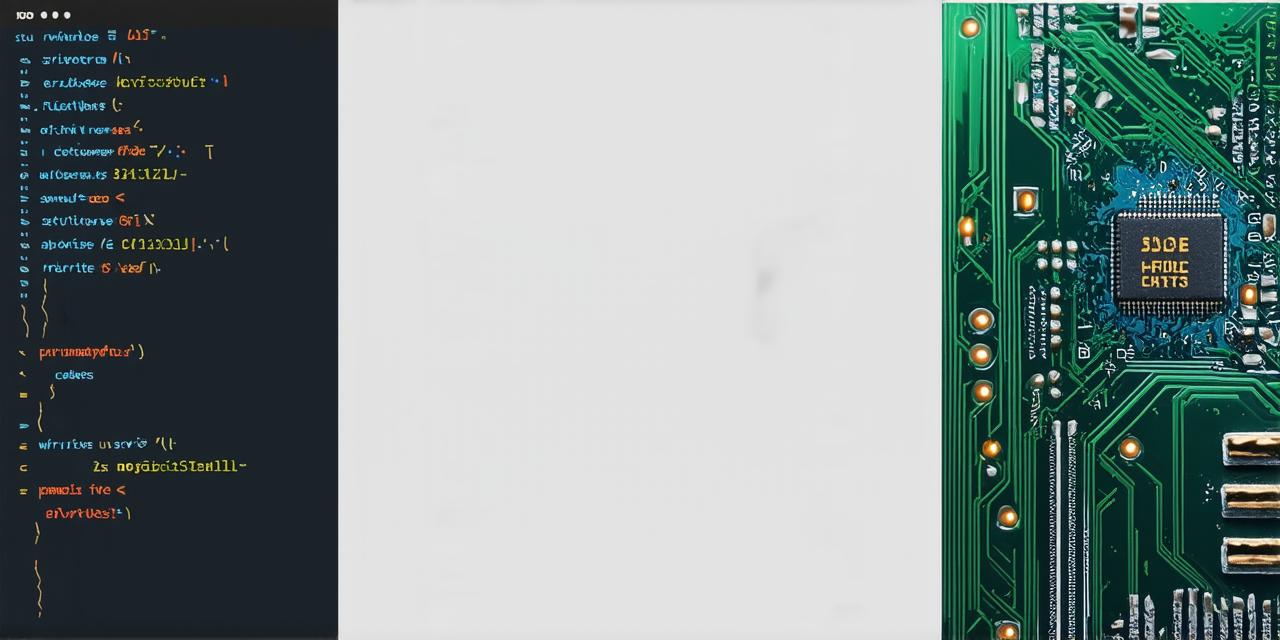Introduction
As an Android developer, you know that adding animations to your app can greatly enhance user experience and make it more engaging. One of the most popular animation libraries used in Android development is Lottie, which offers a wide range of features such as support for multiple file formats, customizable animations, and easy integration with Android Studio.
Installing Lottie in Android Studio
Before we can start implementing animations with Lottie, we need to first install the library in our Android Studio project. To do this, follow these steps:
- Add the following dependency to your
build.gradlefile:
javaimplementation ‘com.airbnb.android:lottie-library:3.4.0’
2. Sync the project by clicking on “Sync Now” in the toolbar or pressing `Ctrl+Shift+F9`.
Creating and Using Lottie Animations
Once Lottie is installed, we can start creating animations for our app. To do this, follow these steps:
-
Create a new folder named "lotties" in your project’s assets directory.
-
Download or create the Lottie file(s) you want to use in your animation from the Lottie Files repository.
-
Copy and paste the downloaded Lottie file(s) into the "lotties" folder.
-
In your Android Studio project, create a new layout XML file for your animation. For example, you could create a layout file named "my_animation_layout.xml":
php
<?xml version"1.0" encoding"utf-8"?>
<RelativeLayout xmlns:android"http://schemas.android.com/apk/res/android"
xmlns:app"http://schemas.android.com/apk/res-auto"
android:layout_width"match_parent"
android:layout_height"match_parent">
<ImageView
android:id"@+id/my_image_view"
android:layout_width"wrap_content"
android:layout_height"wrap_content"
android:scaleType"centerInside" /> -
In your Java or Kotlin code, create a new
LottieAnimationViewand set itsimageResourceproperty to the Lottie file you want to use:
typescriptLottieAnimationView animationView findViewById(R.id.my_image_view);
animationView.setImageResource(“path/to/lottie-file”);
6. Start the animation by calling the `play()` method on the `LottieAnimationView`:
typescript
animationView.play();
Optimizing Lottie Animation Performance
While Lottie animations can greatly enhance user experience, they can also affect app performance if not optimized properly. Here are some best practices for optimizing animation performance:
- Use low-resolution animations: High-resolution animations can take up a lot of space and slow down app loading times. To improve animation performance, use low-resolution versions of your animations or limit the number of frames per second.
- Reduce animation duration: Longer animation durations can cause the app to lag or freeze. Try reducing the duration of your animations to a few seconds or less.
- Use asynchronous loading: If you have large Lottie files, consider using asynchronous loading to reduce app load times and improve overall performance.
- Optimize code: Make sure your code is optimized for animation performance by minimizing the number of draw calls and avoiding unnecessary calculations.
- Test on different devices: Finally, test your animations on different devices to ensure they are running smoothly and not causing issues with slower or older devices.
Creating Dynamic Animations Based on User Input
One of the great benefits of Lottie is its ability to create dynamic animations based on user input. For example, you could create an animation that changes depending on the user’s scroll position or touch events.
To create a dynamic animation based on user input, follow these steps: - Create a new
LottieAnimationViewand set itsimageResourceproperty to the Lottie file you want to use:
typescriptLottieAnimationView animationView findViewById(R.id.my_image_view);
animationView.setImageResource(“path/to/lottie-file”);
2. Create an animation listener that will be called when the user interacts with the animation:
scss
animationView.addAnimListener(new AnimListener() {
@Override
public void onAnimationFrame(Lottie lottie, int frame) {
// code to handle animation frame here
}
});
-
In your Java or Kotlin code, create a new
LottieOptionsBuilderobject and set itsautoPlayproperty tofalse:
typescript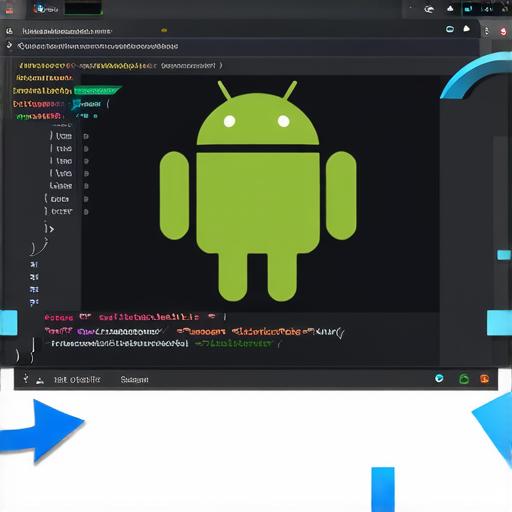
LottieOptionsBuilder builder new LottieOptionsBuilder();
builder.setAutoPlay(false);
-
In your XML layout file, add a listener for user input that will trigger the animation when the user interacts with it:
php
<ImageView
android:id"@+id/my_image_view"
android:layout_width"wrap_content"
android:layout_height"wrap_content"
android:scaleType"centerInside"android:onTouch”@NonNull onImageTouch” />
-
Finally, in your code, start the animation by calling the
play()method on theLottieAnimationView:
typescriptanimationView.play();
FAQs
1. How do I create a looping animation with Lottie?
To create a looping animation with Lottie, simply call the loop() method on the LottieAnimationView. For example:
typescript
animationView.loop();
2. Can I customize the speed of my Lottie animations?
Yes, you can customize the speed of your Lottie animations by setting the frameDelay property in the LottieOptionsBuilder. For example:
typescript
LottieOptionsBuilder builder new LottieOptionsBuilder();
builder.setFrameDelay(100); // 100ms delay between frames
3. How do I stop an animation with Lottie?
To stop an animation with Lottie, simply call the pause() method on the LottieAnimationView. For example:
typescript
animationView.pause();
Conclusion
Lottie is a powerful and flexible tool for creating animations in Android apps. With its ability to create both static and dynamic animations, Lottie can greatly enhance user experience and help set your app apart from the competition. By following best practices for optimizing animation performance and creating custom animations based on user input