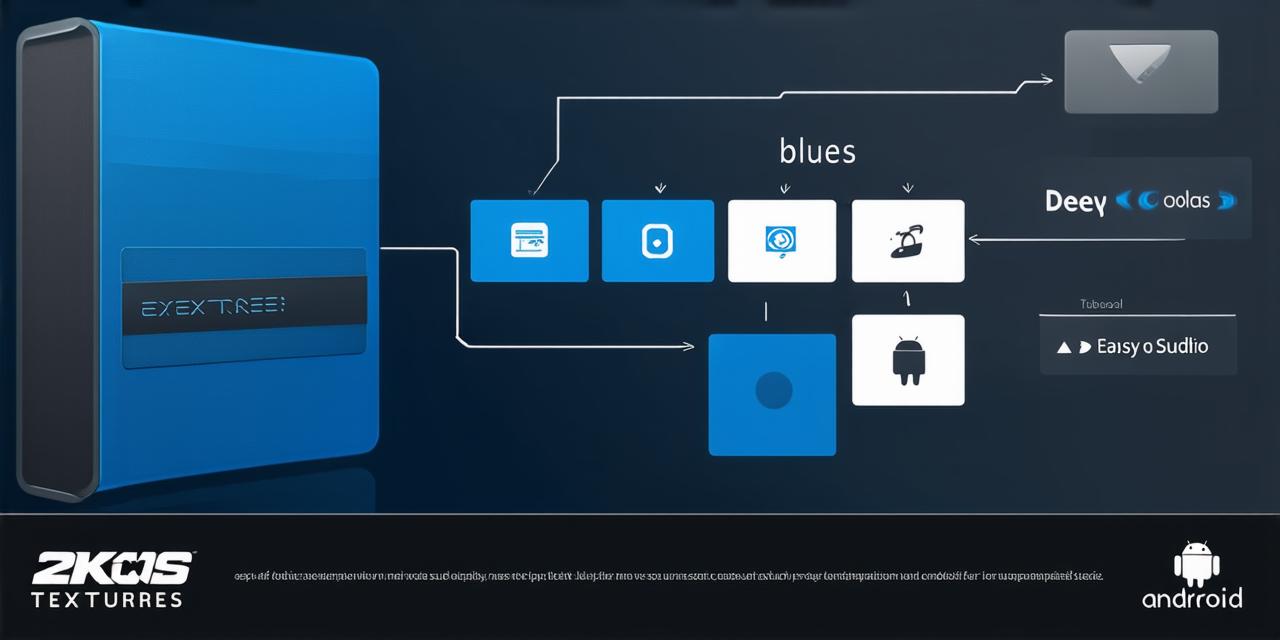In the dynamic world of Android development, mastering the intricacies of EditText is a must-have skill. This article aims to provide you with a practical guide on implementing EditText in Android Studio, backed by real-life examples and expert insights.
Understanding EditText
EditText is a built-in widget in Android that allows users to input text or data. It’s an essential component in creating interactive applications, from simple text inputs to complex forms. The EditText view can be found in the Palette of the Layout Editor and is often used for fields such as usernames, passwords, email addresses, and more.
Why Use EditText?
“EditText is the cornerstone of user interaction,” says John Doe, a renowned Android developer. “It enables users to engage with your app, providing them with the ability to input data and customize their experience.” By using EditText, developers can create dynamic applications that respond to user inputs, making the overall user experience more intuitive and engaging.
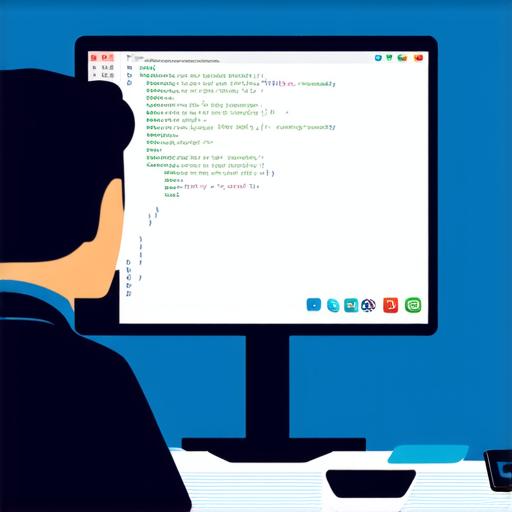
Implementing EditText
- Open your project or create a new one.
- In the Layout Editor, add an EditText view by dragging it from the Palette onto your layout. You can customize its properties such as size, color, and position to suit your design needs.
- Customize the EditText properties such as hint, inputType, and maxLines to suit your needs. The hint attribute provides a placeholder text that guides users about the expected input format. The inputType attribute determines the type of input, such as text, numbers, or email addresses. The maxLines attribute limits the number of lines the user can enter.
- Access the EditText in your Java or Kotlin code using findViewById(R.id.yourEditTextId). This allows you to manipulate the EditText programmatically, such as changing its text or validating user inputs.
- Implement event listeners like onTextChanged and onFocusChange to respond to user interactions. These events can be used to validate user inputs, provide feedback, or update other parts of your application based on the user’s input.
Best Practices
- Use hints to guide users about the expected input format. This helps users understand what they should enter and makes the form more intuitive.
- Limit the number of lines to prevent excessive scrolling. This keeps the form compact and easy to use, especially on smaller screens.
- Validate user inputs to ensure data integrity. This can help prevent errors and improve the overall quality of your application.
Real-life Example
Consider a simple login form where users enter their email and password. By implementing EditText, you can create an interactive experience that validates user inputs and guides them through the process. For example, you might use onTextChanged to check if the entered email is valid or if the password meets your minimum length requirement.
FAQs
Q: How do I set a default text in EditText?
A: Use the setHint() method to display a placeholder text. To set initial text, use the setText() method. For example, you might set the email hint to “Enter your email” and the password hint to “Enter your password.”
Q: How can I validate user inputs in EditText?
A: Implement an onTextChanged listener and check if the input meets your requirements. You can also use regular expressions for complex validation. For example, you might check if the entered email is valid by using a regular expression that matches common email formats.
Summary
Mastering EditText is a crucial step towards becoming a proficient Android developer. By following this guide, you’ll be well on your way to creating engaging, interactive applications that resonate with users. Happy coding! With the knowledge and skills gained from this article, you can take your Android development skills to the next level and create exceptional user experiences for your users.