If you’re an Android Studio developer looking for a way to improve user experience and organization on your app, then it’s time to consider implementing a tabbed activity. A tabbed activity allows users to access different sections of your app with just a few taps, making it easier for them to find what they need quickly and efficiently.
In this article, we’ll walk you through the steps to implement a tabbed activity in Android Studio. We’ll cover everything from creating a new activity to customizing its appearance and behavior. By the end of this guide, you should have a solid understanding of how tabbed activities work and how you can use them to enhance your app.
Creating a New Tabbed Activity
The first step in implementing a tabbed activity is to create a new activity in Android Studio. To do this, follow these steps:
- Open Android Studio and select “File” > “New” > “Activity.”
- Choose the “Empty Activity” template and click “Next.”
- Give your activity a name (e.g., “MyTabbedActivity”) and select the API level you want to target.
- Click “Finish” to create your new activity.
Once you have created your new activity, it’s time to add the necessary code to make it tabbed.
Creating the Tabbed UI
To create a tabbed UI for your activity, you need to use the “TabLayout” widget. This widget allows you to define multiple tabs and their content within a single view. Here’s how you can add the “TabLayout” widget to your activity:
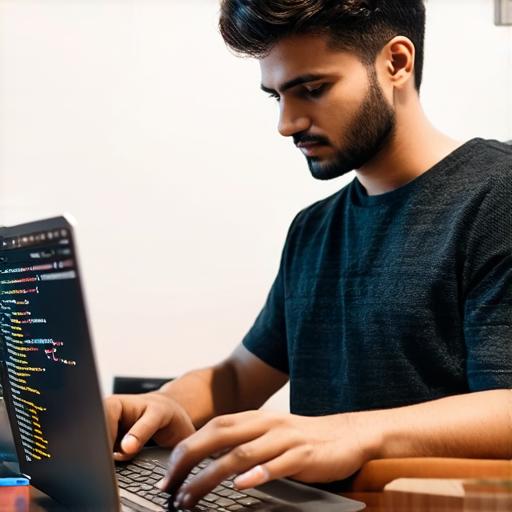
- Open the XML layout file for your activity (located in the “res/layout” folder).
- Add the “TabLayout” widget to your activity by dragging it onto the design canvas. You can find the “TabLayout” widget in the “Widgets” tab of the toolbar.
- Define the tabs for your activity by adding “TabItem” widgets to the “TabLayout” widget. Each “TabItem” widget should have a text label that describes the content of the tab it represents.
- Add the content for each tab within its corresponding “FrameLayout” widget. You can add any view you want to these “FrameLayout” widgets, such as buttons, text views, or images.
Customizing the Tabbed Activity
Once you have created your tabbed UI, it’s time to customize it to fit your app’s needs. Here are some tips to get you started:
- Add icons to your “TabItem” widgets to make them more visually appealing and easier to identify. You can find a wide selection of icon sets online that you can use in your app.
- Use different colors for your “TabItem” widgets to create a visual hierarchy and help users understand which tab is currently selected.
- Add animations to your tabs to make the transition between them more smooth and engaging. You can use the “AnimatedTabLayout” widget, which includes built-in animations for each tab.
- Use a “ViewPagerAdapter” to dynamically add or remove tabs from your activity based on user input or other factors. This can be useful if you need to display different content depending on the user’s preferences or settings.
Testing and Debugging
Before you deploy your app, it’s important to test it thoroughly to ensure that everything is working as expected. Here are some tips to help you with testing and debugging:
- Use the “Android Studio” emulator to simulate different devices and screen sizes. This can help you identify any layout or design issues that may arise on different devices.
- Use automated testing tools, such as JUnit or Espresso, to test your activity’s behavior and functionality.
