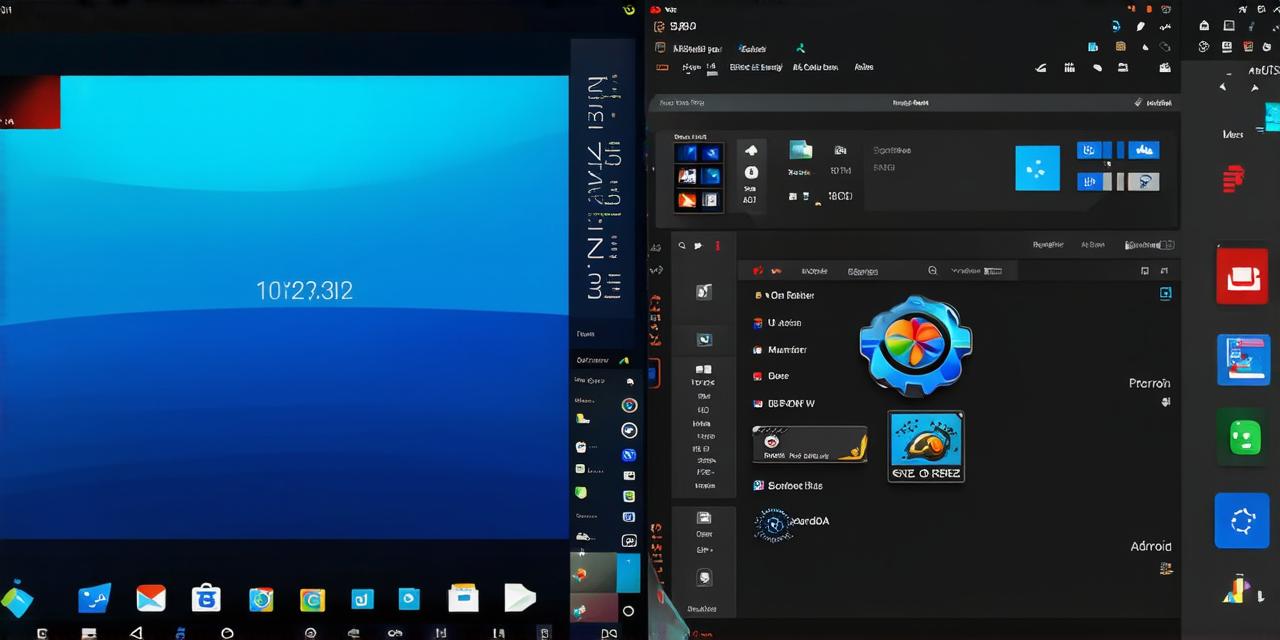Are you tired of Android Studio taking up valuable space on your computer? Or perhaps you’ve decided that you no longer need it and want to fully remove it from your system. In this article, we will guide you through the process of completely removing Android Studio from your system, including how to uninstall all associated packages and files.
Before we begin, let’s first understand what Android Studio is and why you might want to remove it.

Android Studio is an integrated development environment (IDE) for developing Android apps. It provides a range of features and tools that help developers create, debug, and test their apps. While Android Studio can be a valuable tool for Android developers, there are times when you may want to remove it from your system, such as if you’re switching to another IDE or if you simply no longer need it.
Step 1: Back Up Your Projects
Before you begin uninstalling Android Studio, it’s important to back up any projects that you have created within the IDE. You can do this by exporting your projects to a directory on your computer or using a cloud storage service like Google Drive. This will ensure that you don’t lose any of your work when you remove Android Studio.
Step 2: Uninstall Android Studio
To uninstall Android Studio, follow these steps:
- Open the Start menu and search for “Android Studio”.
- Right-click on Android Studio and select “Uninstall”.
- In the “Uninstall or change program” window that appears, click on “Uninstall”.
- In the next window, you will be asked to confirm the uninstallation. Click on “Yes, delete these files”.
- Wait for the uninstallation process to complete. This may take several minutes, depending on the size of Android Studio and any associated packages or files.
- Once the uninstallation is complete, restart your computer to ensure that all changes are saved.
It’s important to note that completely removing Android Studio from your system will also remove all associated packages and files, including any third-party libraries or tools that you may have installed within the IDE. Therefore, if you need these packages or files in the future, you will need to reinstall them separately.
Step 3: Remove Associated Packages and Files
In addition to uninstalling Android Studio, it’s important to remove any associated packages and files that may still be on your system. This includes any third-party libraries or tools that you may have installed within the IDE.
- Open a command prompt or terminal window.
- Type the following command to list all installed packages:
pip freeze
This will display a list of all installed packages on your system. Look for any packages that are associated with Android Studio and uninstall them using the following command:
css
pip uninstall package_name
Replace “package_name” with the name of the package you want to uninstall. Repeat this process for all associated packages.
- Type the following command to list all installed files:
ls -l
This will display a list of all files on your system. Look for any files that are associated with Android Studio and delete them using the following command:
javascript
rm file_name
Replace “file_name” with the name of the file you want to delete. Repeat this process for all associated files.