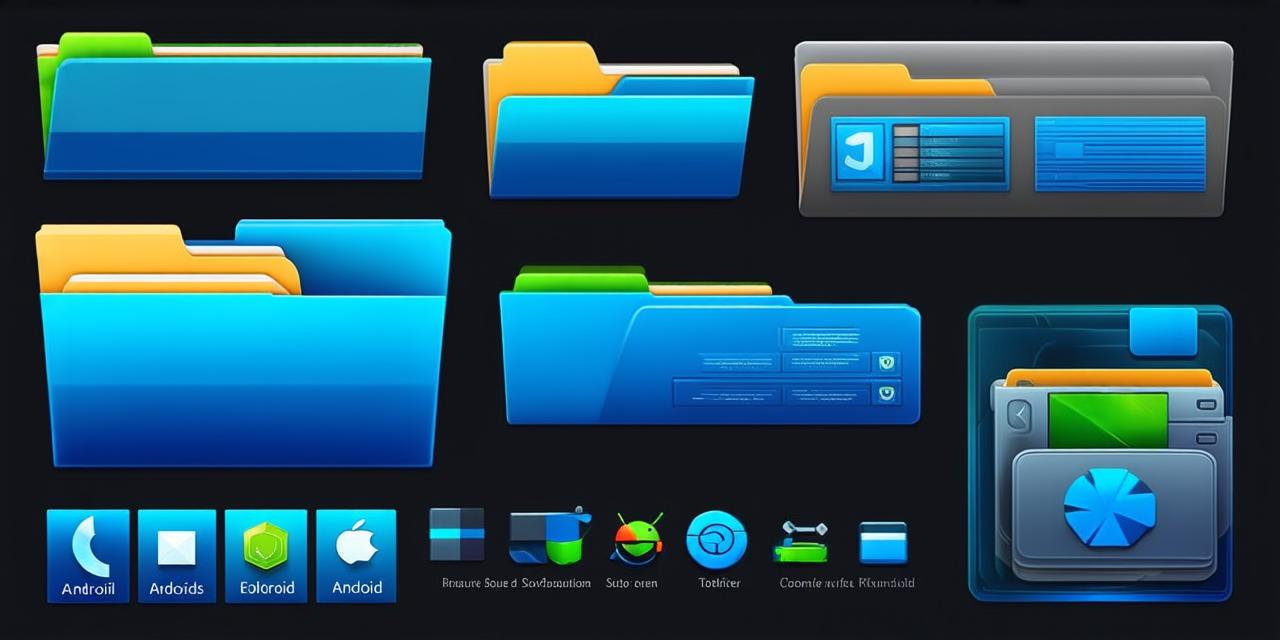As an Android developer, you probably have Android Studio installed on your Mac. However, there may be times when you want to remove it completely, either because you are switching to a different IDE or simply because you no longer need it. In this article, we will walk you through the process of how to fully remove Android Studio from your Mac.
Before We Begin: What You Need to Know
Before we dive into the steps of removing Android Studio from your Mac, there are a few things you should know:
- This guide assumes that you have already uninstalled any other Android development tools and SDKs on your Mac.
- This guide also assumes that you have a backup of any important files and data related to Android Studio before starting the removal process.

Step 1: Remove Android Studio Applications
The first step in removing Android Studio from your Mac is to remove all the applications associated with it. To do this, follow these steps:
- Uninstall Android Studio Applications
1. Open Finder on your Mac.
2. Navigate to /Applications/Android Studio.app.
3. Right-click on the Android Studio application and select Move to Trash.
4. Empty the trash by right-clicking on the Trash icon in the Dock and selecting Empty Trash.
Remove Android Studio Support Files
1. Open Terminal on your Mac.
2. Type the following command and press Enter:
rm -rf ~/Library/Android/sdk
Step 2: Remove Android Studio Preferences
The next step is to remove any preferences or settings that may still be lingering on your Mac. To do this, follow these steps:
- Remove Android Studio Preferences
1. Open Terminal on your Mac.
2. Type the following command and press Enter:
rm -rf ~/Library/Group Containers/com.android.AndroidStudioFull
Step 3: Verify That Android Studio Is Completely Removed
Now that you have removed all the applications and support files associated with Android Studio, it’s time to verify that it is completely removed from your Mac. To do this, follow these steps:
- Check for Android Studio Folders and Files
1. Open Finder on your Mac.
2. Navigate to /Applications/Android Studio.app.
3. Right-click on the Android Studio application and select Move to Trash.
4. Empty the trash by right-clicking on the Trash icon in the Dock and selecting Empty Trash.
- Check for Android Studio Preferences
1. Open Terminal on your Mac.
2. Type the following command and press Enter:
ls -alh ~/Library/Group Containers/com.android.AndroidStudioFull
- Check for Android Studio Applications
1. Open Finder on your Mac.
2. Navigate to /Applications/Android Studio.app.
3. Right-click on the Android Studio application and select Move to Trash.
4. Empty the trash by right-clicking on the Trash icon in the Dock and selecting Empty Trash.
5. Open Terminal on your Mac.
6. Type the following command and press Enter:
ls -alh ~/Applications
Conclusion: Final Thoughts on Removing Android Studio from Your Mac
Removing Android Studio from your Mac can be a daunting task, especially if you have been using it for a long time. However, by following the steps outlined in this guide, you can completely remove Android Studio from your Mac and start anew with a fresh slate.