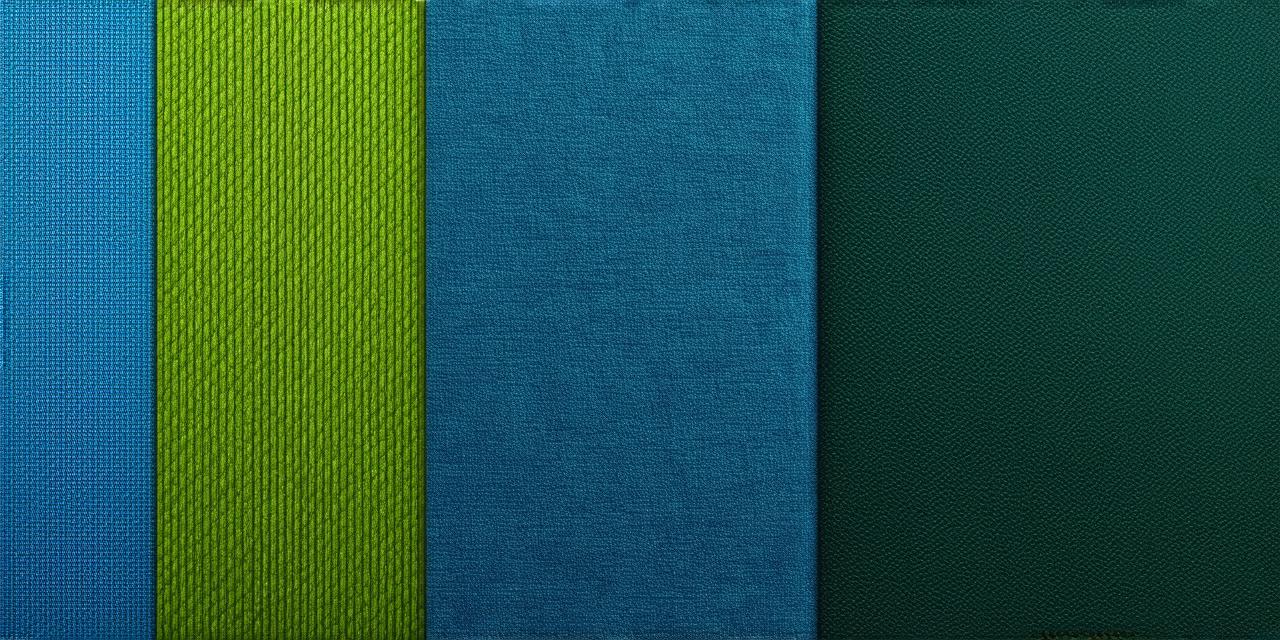What is the Android Studio Emulator?
The Android Studio emulator is a virtual device that runs on your computer and allows you to test your Android applications as if they were running on an actual device. It’s a powerful tool that can help you identify issues with your code, optimize performance, and ensure compatibility across different devices and operating systems.
Benefits of using the Android Studio emulator
Allows you to test your application on different devices and operating systems without needing access to actual physical devices. Saves time and resources by allowing you to test your application in a virtual environment. Helps you identify issues with your code and optimize performance before deploying to actual devices. Ensures compatibility across different devices and operating systems.
How to set up the Android Studio emulator
To set up the Android Studio emulator, follow these steps:
1. Open Android Studio and go to “Tools” > “SDK Manager”.
2. Make sure you have the latest version of the Android SDK installed on your computer. If not, download and install it.
3. Click on “Virtual Devices” in the left-hand sidebar.
4. Click on the “+” button to create a new virtual device.
5. Choose the device type (e.g., smartphone, tablet) and operating system you want to simulate.
6. Configure the device settings as desired, such as screen size, resolution, and memory.
7. Click “Finish” to create the virtual device.
How to run your Android application on the emulator
Once you’ve set up the emulator, you can run your Android application by following these steps:
1. Open Android Studio and navigate to your project directory.
2. Right-click on your project in the file explorer and select “Run As” > “Android App”.
3. Select the virtual device you want to run the application on from the list of available devices.
4. Click “Start” to run the application.
Tips for optimizing your development process with the Android Studio emulator
Here are some tips for optimizing your development process when using the Android Studio emulator:
Use multiple virtual devices to test your application on different devices and operating systems. This can help you identify issues that may not occur on a specific device or OS. Configure the emulator settings to match the target device as closely as possible. This will help you get a more accurate representation of how your application will perform on actual devices. Use the debugging tools in Android Studio to step through your code and identify issues. This can save you time and help you fix problems more quickly. Take advantage of the built-in performance profiling tools in Android Studio to optimize your application for better performance.
Common issues with the Android Studio emulator
While the Android Studio emulator is a powerful tool, it’s not without its limitations. Here are some common issues you may encounter when using the emulator and how to resolve them:
Slow performance: If the emulator is running slowly, it could be due to several factors such as low memory or outdated hardware. Try closing other applications or upgrading your computer’s hardware to improve performance. Poor battery life: The emulator may not accurately simulate the battery life of actual devices, so you may need to adjust your code accordingly to optimize battery usage. Issues with camera and sensors: The emulator may not have access to the camera or other sensors on your computer, so you may need to use workarounds or alternative solutions to test these features.
Conclusion

The Android Studio emulator is a powerful tool that can help you optimize your development process and ensure compatibility across different devices and operating systems. By following the steps outlined in this article and using the tips provided, you can get the most out of the emulator and improve the quality of your Android applications.