Step 1: Create a New Project
The first step in executing an Android application is to create a new project in Android Studio. Open Android Studio and select “Start a new Android Studio project.” You’ll be prompted to enter a name for your project, the company domain, and select the project location. Once you’ve completed these steps, select the minimum SDK version and choose whether to use an activity template or create a blank project.
Step 2: Design Your User Interface
Once you have a new project created in Android Studio, it’s time to design your user interface (UI). You can do this by selecting “res/layout” in the Project Explorer and creating a new XML file for each screen of your app. Use the design tab to drag and drop UI elements onto the screen, such as buttons, text views, and images. Once you’re happy with the design, save your changes and move on to the next step.
Step 3: Write Your Code
Now that you have your UI designed, it’s time to start writing your code. Open the MainActivity.java file in the “src/main/java” folder and add the necessary imports at the top of the file. Then, define your class and its constructor, as well as any other methods or variables you need. Next, add the onCreate() method, which is where you’ll write the code to initialize your UI elements and set up any other necessary components.
Step 4: Debug Your Code
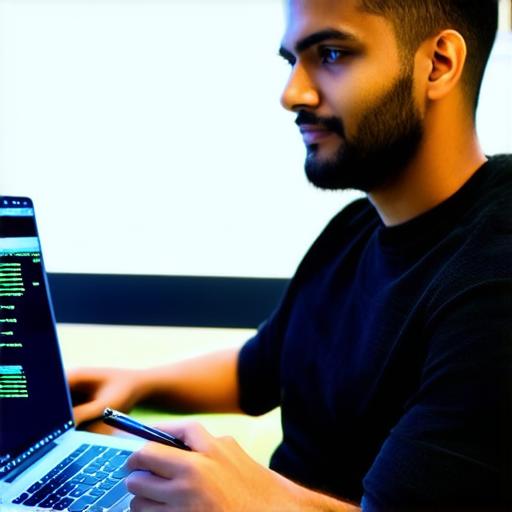
As you write your code, it’s important to test it regularly to ensure that it’s working as expected. Android Studio has a built-in debugger that allows you to step through your code line by line and see what’s happening at each step. To use the debugger, simply click the “Run” button in the toolbar and select “Debug ‘app/build/outputs/debug/apk/your_app_name.apk'” from the list of available debug configurations. This will launch your app in debug mode, allowing you to set breakpoints, step through code, and view variables and their values.
Step 5: Build and Run Your App
Once you’ve finished writing your code and testing it thoroughly, it’s time to build and run your app. To do this, go back to the “Run” button in the toolbar and select “Build ‘app/build/outputs/release/apk/your_app_name.apk'” from the list of available configurations. This will compile your code and create a signed APK file that you can distribute to users. To run the app on an emulator or real device, simply connect it to your computer using a USB cable and select it from the “Run” menu.
Step 6: Publish Your App
Finally, once your app is built and tested, it’s time to publish it to the Google Play Store. To do this, go to the “Build” menu and select “Generate Signed APK.” This will create a signed APK file that you can upload to the Google Play Store. Once your app is published, users can download it from the store and start using it on their Android devices.
In conclusion
Executing an Android application using Android Studio requires a few simple steps. By following these guidelines, you can ensure that your app runs smoothly and efficiently on both emulators and real devices. With Android Studio’s built-in debugging tools and support for multiple configurations, you can quickly test and refine your code to create a high-quality app that meets the needs of your users.
