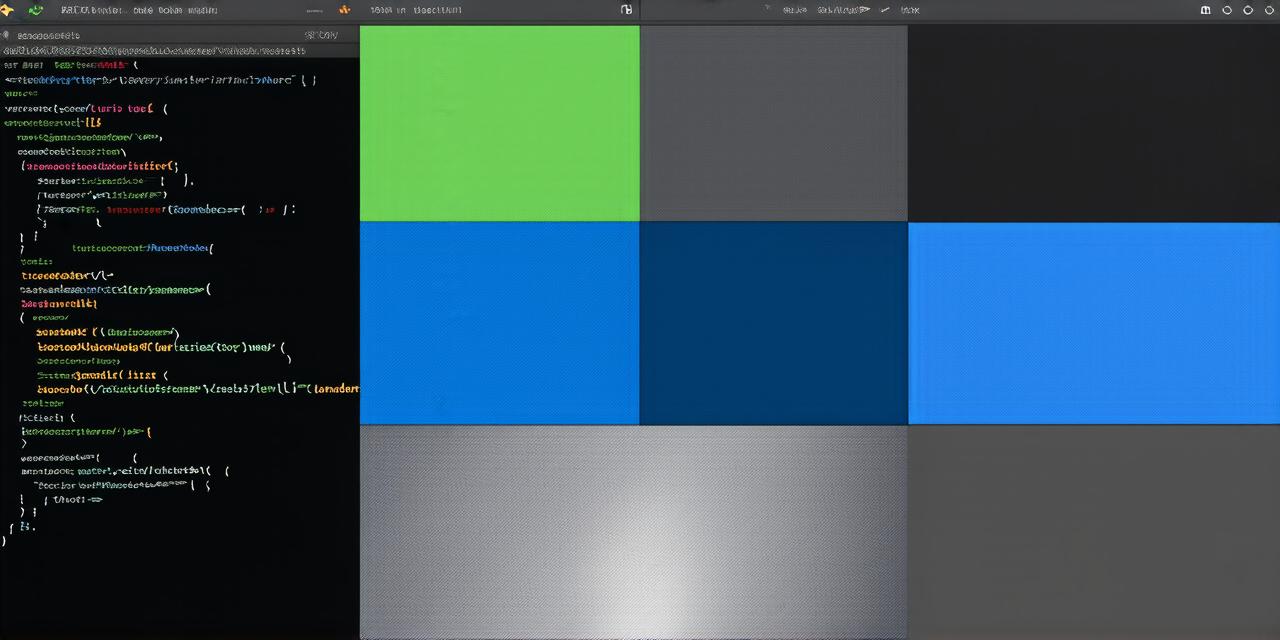Are you an Android Studio developer looking to transition your projects from Java to Kotlin? If so, this guide is for you! In this article, we will walk you through the process of executing a Kotlin project in Android Studio. We will cover everything from setting up your development environment to writing code and building your app.
Before we dive in, it’s important to note that Kotlin is a statically typed programming language that runs on the Java Virtual Machine (JVM). It was created by JetBrains as an alternative to Java and is designed to be more concise and expressive. With its improved performance and modern syntax, Kotlin is quickly becoming one of the most popular languages for Android development.
Getting Started with Android Studio
The first step in executing a Kotlin project in Android Studio is to download and install the software. You can do this by visiting the Android Studio website and following the installation instructions. Once you have installed Android Studio, open it up and create a new project.
Selecting Your Project Type
When creating a new project in Android Studio, you will be prompted to select your project type. There are several options available, including Empty Activity, Blank App, and Maven Project. For this guide, we will use the Empty Activity template as it is the most commonly used option for Android development.
Setting Up Your Kotlin Development Environment
Once you have created your project, the next step is to set up your development environment for Kotlin. This involves installing the Kotlin SDK and setting up your build tools.
To install the Kotlin SDK, go to the “File” menu in Android Studio and select “Project Structure”. From here, navigate to the “SDKs” section and click on the “Add” button. Select “Kotlin” from the list of available SDKs and follow the installation instructions.
After installing the Kotlin SDK, you will need to set up your build tools. To do this, go to the “Build” menu in Android Studio and select “Generate Signed Application Bundle”. From here, select “Kotlin” as the build variant and follow the prompts to generate a signed application bundle.
Writing Your Kotlin Code
Now that you have set up your development environment for Kotlin, it’s time to start writing code! Kotlin uses a syntax that is similar to Java, with a few key differences. The most notable of these is the use of extension functions and lambda expressions.
Building and Running Your Kotlin App

Once you have written your Kotlin code, it’s time to build and run your app! To do this, go to the “Run” menu in Android Studio and select “Run ‘app/debugBuild/run-debug'” or “Run ‘app/releaseBuild/run-release” depending on whether you want to run a debug or release build.
If everything is set up correctly, your app should compile and run without any issues. You can then use the Android Studio emulator or a real device to test your app and make any necessary changes.
FAQs
Q: What are some benefits of using Kotlin in Android development?
A: Kotlin is a statically typed language that runs on the Java Virtual Machine (JVM). It is designed to be more concise and expressive, with improved performance and modern syntax. This makes it easier to write cleaner and more efficient code, which can lead to faster development times and fewer bugs.
Q: What are some resources for learning more about Kotlin?
A: There are many resources available for learning more about Kotlin, including the official Kotlin documentation (https://kotlinlang.org/docs/), the JetBrains Kotlin website (https://kotlinlang.org/), and various online tutorials and courses.
Q: Can I use Kotlin with my existing Java codebase?
A: Yes, you can use Kotlin with your existing Java codebase. This is known as “interoperability” and allows you to write code in both languages and use them together in the same project. To do this, you will need to add the necessary dependencies to your build file and configure your development environment to work with both languages.
Summary
In conclusion, executing a Kotlin project in Android Studio is a straightforward process that involves setting up your development environment for Kotlin, writing code using the Kotlin syntax, and building and running your app using the Android Studio emulator or a real device.