Executing a Flutter Application on iOS Using Android Studio: A Comprehensive Guide for Android Studio Developers
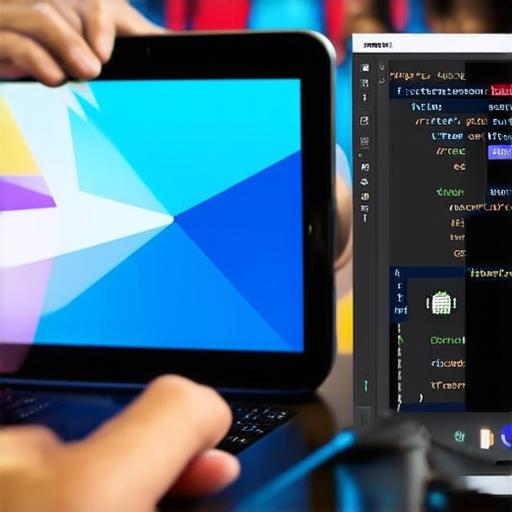
If you’re an Android Studio developer looking to expand your skill set and create cross-platform applications, you may be wondering if it’s possible to execute a Flutter application on iOS using Android Studio. The answer is yes – in fact, Flutter has built-in support for iOS development within Android Studio.
The Benefits of Cross-Platform Development with Flutter and Android Studio
Before diving into the specifics of executing a Flutter application on iOS using Android Studio, let’s take a moment to discuss the benefits of cross-platform development. With cross-platform development, you can create applications that run seamlessly across multiple platforms, including iOS and Android. This is particularly important for businesses looking to reach as many customers as possible, and for developers seeking to expand their skill set and increase their employability.
One of the biggest advantages of using Flutter for cross-platform development is its ability to leverage the strengths of both iOS and Android platforms. For example, Flutter can take advantage of Apple’s powerful graphics and animations framework, while also leveraging Android’s robust developer ecosystem. Additionally, Flutter supports a wide range of development tools and frameworks, making it easy to incorporate existing code and libraries into your project.
Getting Started with Flutter in Android Studio
Now that we’ve discussed the benefits of cross-platform development with Flutter and Android Studio, let’s take a look at how to get started with Flutter in Android Studio. The first step is to download and install Android Studio on your computer. Once you have Android Studio installed, open it up and select “Start a new Android Studio project.”
In the project settings window, select “Flutter” as the project template and click “Next.” Next, enter the name of your project and choose a location to save it. You can also choose to create a new directory for your project if you prefer.
Once you’ve set up your project, open the “lib/main.dart” file in the code editor. This is where you’ll write the main code for your Flutter application. The first line of code should look something like this:
import ‘package:flutter/material.dart’;
This imports the necessary libraries for your Flutter application, including the Material design library. You can then start building your user interface using widgets and other UI elements.
Executing Your Flutter Application on iOS Using Android Studio
Now that you’ve set up your Flutter project in Android Studio, let’s take a look at how to execute it on iOS. To do this, you’ll need to have an iOS simulator installed on your computer. You can download the latest version of the Xcode command-line tools from Apple’s website.
Once you have the iOS simulator installed, open up Android Studio and select “Run” from the menu bar at the top. In the “Run” window, select “iOS Simulator” as the target device and choose the device you want to run your application on. You can also select a specific version of the iOS operating system if you want to test your application on a specific device or emulator.
Once you’ve selected your target device, click “Run.” Android Studio will build and run your Flutter application on the selected device. If everything is set up correctly, you should see your Flutter application running seamlessly on the iOS simulator.
