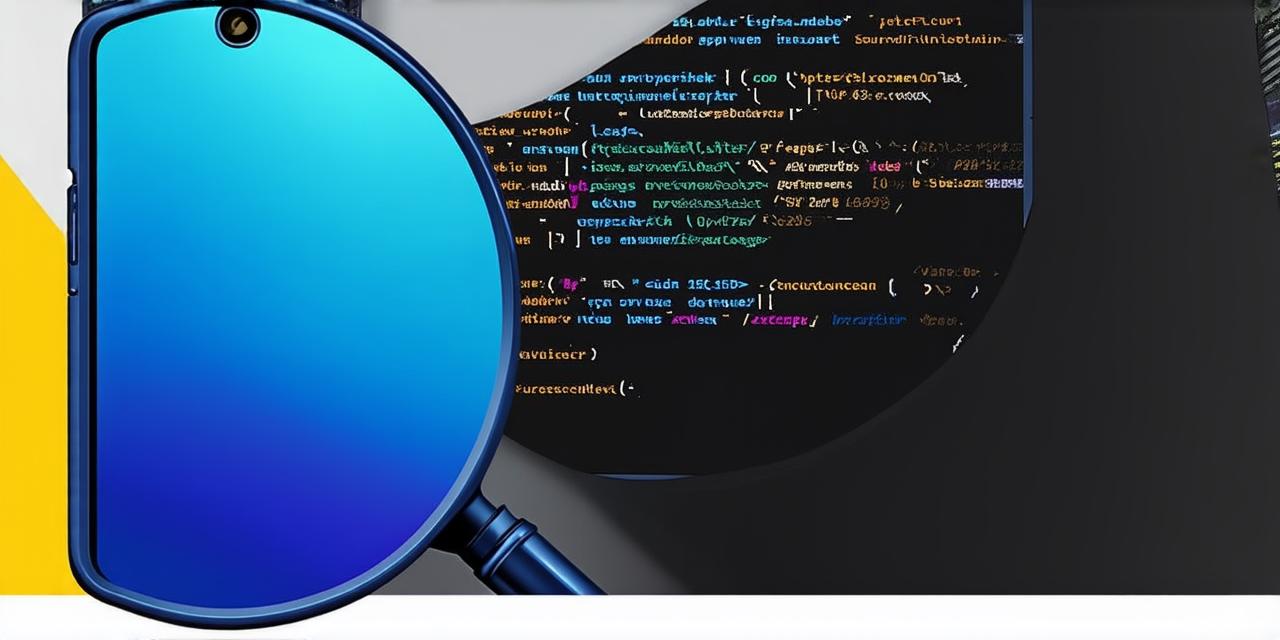Introduction:
Developers, are you tired of small fonts and hard-to-read code in your Android Studio editor? Do you want to improve your development experience by increasing the text size? Look no further! In this article, we’ll explore some easy and effective ways to enlarge text size in Android Studio. We’ll also provide tips on how to optimize your setup for better readability and productivity.
Method 1: Increase Font Size in Settings
- Open Android Studio and click on the “File” menu at the top of the screen.
- Scroll down and select “Settings.”
- In the left-hand sidebar, click on “Editor.”
- Under “Appearance,” you’ll find a section labeled “Font.” Here, you can adjust the font size to your preference.
- Click “Apply” and then “OK” to save your changes.
Method 2: Use Custom Fonts
- Download and install a custom font on your computer.
- In Android Studio, click on “File” and then “Project Structure.”
- Navigate to the “app/src/main/res/assets” folder.
- Create a new folder called “fonts” (or give it another name of your choice).
- Inside the “fonts” folder, create a new file called “my_custom_font.ttf” and paste your custom font into this file.
- Now, go back to the “Appearance” section in the editor settings and select “Custom Font.” Choose “my_custom_font.ttf” from the list of available fonts.
- Adjust the font size as desired and click “Apply.”

Method 3: Use Code Editor Extensions
Android Studio has a variety of code editor extensions that can help you customize your development experience. One such extension is “Font Size Changer,” which allows you to quickly change the font size in your code without having to navigate to the settings menu. Here’s how to install and use it:
- Open Android Studio and click on “File” and then “Settings.”
- In the left-hand sidebar, click on “Editor.”
- Scroll down and select “Plugins.”
- Click “Browse repository” and search for “Font Size Changer.” Install it by clicking the “Install” button.
- Once installed, open your code editor and you’ll see a new “Font Size Changer” menu at the top of the screen. Use this to quickly change the font size in your code.
Method 4: Use Keyboard Shortcuts
If you prefer to use keyboard shortcuts instead of navigating to settings or using extensions, there are a few useful ones to keep in mind when it comes to adjusting font size in Android Studio. Here are some of the most commonly used ones:
- To increase the font size by one point size, press “Ctrl + Plus.”
- To decrease the font size by one point size, press “Ctrl + Minus.”
- To toggle the font size between 8 and 14 points, press “Ctrl + Shift + T.”
Summary:
By using these four methods, you can easily increase the text size in Android Studio and improve your development experience. Remember to experiment with different font sizes and styles to find what works best for you, and don’t hesitate to customize your setup further if needed. With a little bit of effort and creativity, you can create a more productive and enjoyable coding environment.