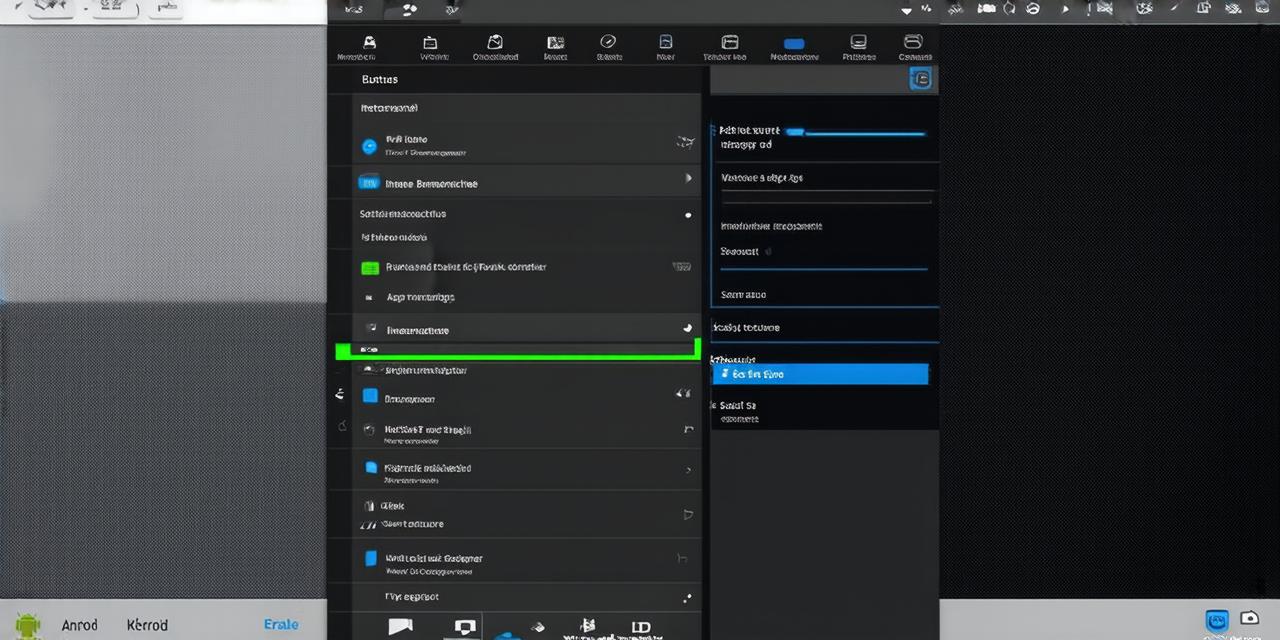As an Android Studio developer, you know how important it is to create user-friendly and engaging apps. One way to achieve this is by adding clickable buttons to your app’s interface.
Step 1: Add a Button to Your Layout File
The first step in creating a clickable button is to add it to your layout file. Open your activity_main.xml file in the res/layout folder of your project and add the following code:
java
Replace my_button with a unique identifier for your button, and change the text to whatever you want your button to say.
Step 2: Add an OnClickListener to Your Button
Once you have added your button to the layout file, you need to add an OnClickListener to it. This will allow you to define what happens when the button is clicked.
java
public class MainActivity extends AppCompatActivity {
private Button myButton;
@Override
protected void onCreate(Bundle savedInstanceState) {

super.onCreate(savedInstanceState);
setContentView(R.layout.activity_main);
myButton = findViewById(R.id.my_button);
myButton.setOnClickListener(new View.OnClickListener() {
@Override
public void onClick(View view) {
// Do something when the button is clicked
}
});
}
}
Replace my_button with the unique identifier you used in your layout file.
Step 3: Define What Happens When the Button Is Clicked
In the onClick method, you can define what happens when the button is clicked. For example, you might want to display a message or start an activity:
java
myButton.setOnClickListener(new View.OnClickListener() {
@Override
public void onClick(View view) {
Toast.makeText(MainActivity.this, “Button clicked!”, Toast.LENGTH_SHORT).show();
}
});
This code will display a short message when the button is clicked.
Step 4: Test Your Button
Now that you have added your button to the layout file and defined what happens when it is clicked, you can test it. Run your app on an emulator or real device, and click the button. The message should appear in a toast.
FAQs
Q: What if I want to do something more complicated when my button is clicked?
If you want to do something more complicated when your button is clicked, you can define multiple methods in the onClick listener. For example, you might want to start an activity and display a message:
java
myButton.setOnClickListener(new View.OnClickListener() {
@Override
public void onClick(View view) {
// Start an activity
Intent intent = new Intent(MainActivity.this, MyActivity.class);
startActivity(intent);
// Display a message
Toast.makeText(MainActivity.this, “Button clicked!”, Toast.LENGTH_SHORT).show();
}
});
This code will start an activity called MyActivity and display a message when the button is clicked.
Q: How do I enable click functionality on multiple buttons at once?
To enable click functionality on multiple buttons at once, you can add the setOnClickListener method to each button in your layout file. For example:
java
Replace my_button1 and my_button2 with unique identifiers for your buttons. In your MainActivity.java file, add the following code:
java
Button myButton1 = findViewById(R.id.my_button1);
Button myButton2 = findViewById(R.id.my_button2);
myButton1.setOnClickListener(new View.OnClickListener() {
@Override
public void onClick(View view) {
// Do something when button 1 is clicked
}
});
myButton2.setOnClickListener(new View.OnClickListener() {
@Override
public void onClick(View view) {
// Do something when button 2 is clicked
}
});