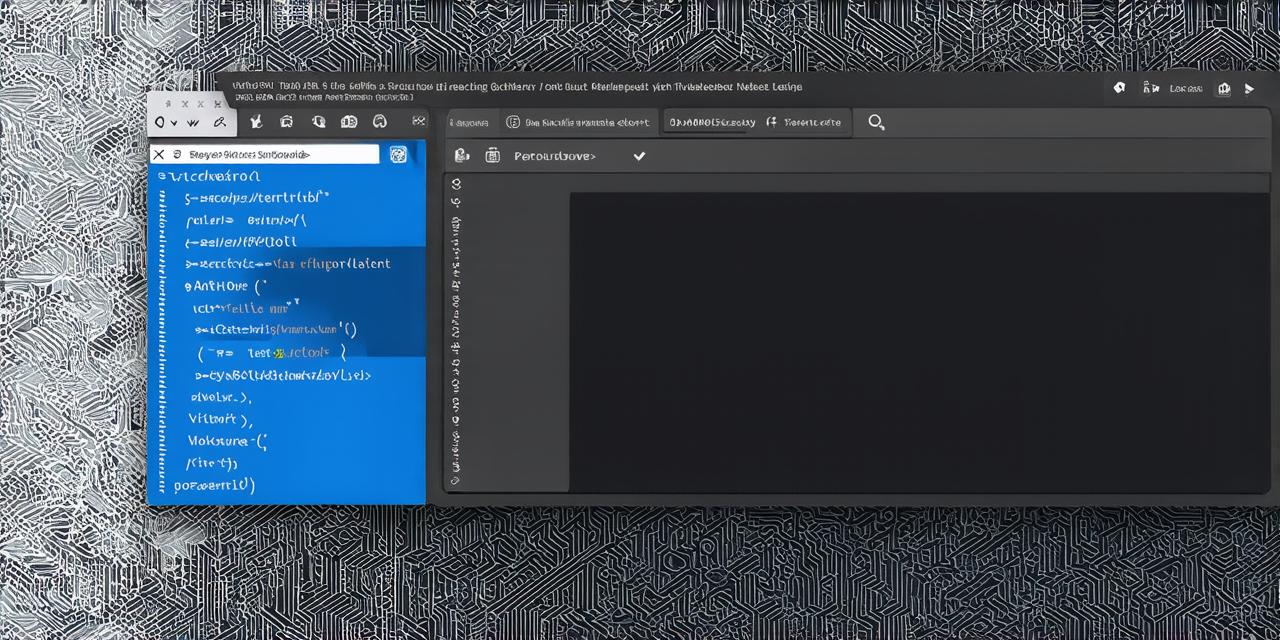As an Android developer, you know that the top bar of Android Studio can be quite annoying when working on your projects. The bar contains essential elements such as the menu bar, toolbar, and navigation drawer, but it can also take up valuable screen space and distract from your work. In this article, we will explore how to eliminate the top bar in Android Studio and make your development experience more efficient.
Why Eliminate the Top Bar?
Before diving into the steps to eliminate the top bar, let’s first understand why it is so annoying for many Android developers. The top bar contains several elements that are essential for developing an Android app, but they can take up valuable screen space and distract from your work. Some of the most common reasons why developers find the top bar annoying include:
- Limited Screen Space: The top bar takes up valuable screen space, which can make it challenging to work on your project with multiple windows open. As a result, you may have to switch between windows frequently, which can be time-consuming and frustrating.
- Distraction: The top bar contains several elements that are not essential for your development work, such as the menu bar, toolbar, and navigation drawer. These elements can be quite distracting, especially when you are trying to focus on a specific task.
- Customization: The top bar is customizable, which means you can add or remove elements as per your preference. However, customizing the top bar can be quite time-consuming and may require some technical knowledge.
Steps to Eliminate the Top Bar
Now that we have understood why many developers find the top bar annoying let’s explore how to eliminate it in Android Studio. There are several ways to eliminate the top bar, but the most common methods include:
-
Hide the Menu Bar: One of the easiest ways to eliminate the top bar is by hiding the menu bar. The menu bar contains essential elements such as the file menu, edit menu, and view menu, which can be quite distracting when you are working on your project. To hide the menu bar, follow these steps:
- Go to File > Settings.
- Select Editor from the left-hand menu.
- In the right-hand panel, select Appearance & Behavior > Menus.
- Uncheck the box next to “Show menus” and click OK.
-
Disable the Toolbar: Another way to eliminate the top bar is by disabling the toolbar. The toolbar contains essential elements such as the back button, refresh button, and search icon, which can be quite distracting when you are working on your project. To disable the toolbar, follow these steps:
- Go to File > Settings.
- Select Editor from the left-hand menu.
- In the right-hand panel, select Appearance & Behavior > Tool Windows.
- Uncheck the box next to “Show tool windows” and click OK.
-
Customize the Navigation Drawer: If you still want to keep some of the elements in the top bar, you can customize the navigation drawer. The navigation drawer contains essential elements such as the menu items and shortcuts, which can be quite useful when you are working on your project. To customize the navigation drawer, follow these steps:

- Go to File > Settings.
- Select Editor from the left-hand menu.
- In the right-hand panel, select Appearance & Behavior > Navigation Drawer.
- You can add or remove items from the navigation drawer as per your preference.
FAQs
1. Can I eliminate all elements in the top bar?
No, you cannot eliminate all elements in the top bar. Some elements such as the back button and refresh button are essential for working on an Android project.
2. Is it safe to eliminate all elements in the top bar?
Eliminating all elements in the top bar can be quite risky, as some of the essential elements may disappear, making it challenging to work on your project.
3.