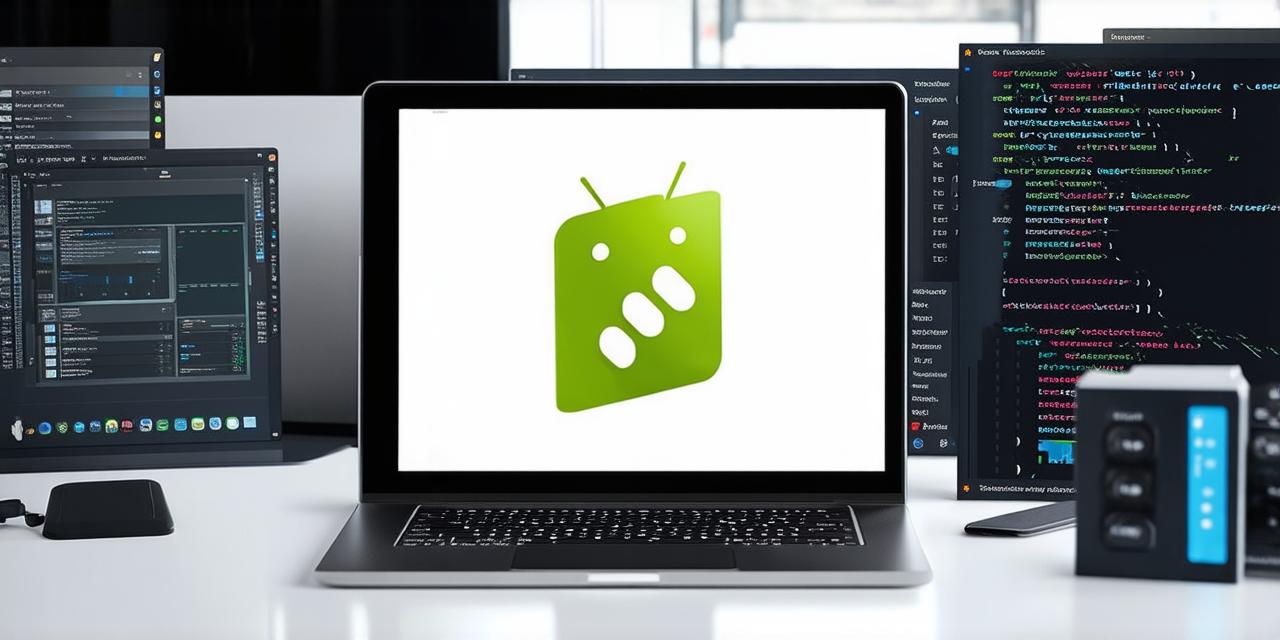Step 1: Understanding APK Files
Before diving into the editing process, it’s important to understand what an APK file is and how it works. An APK file (Application Package Kit) is a container that holds all the files, resources, and code necessary for an Android app to run. It includes everything from graphics and sounds to libraries and dependencies.
APK files can be edited using various tools and techniques, including manual code editing and automated build processes. However, it’s important to note that modifying an APK file can have unintended consequences and may even cause the app to crash or malfunction. As such, it’s crucial to exercise caution when making changes to an APK file.
Locating the APK File
The first step in editing an APK file is to locate it on your computer. APK files are typically stored in the Android Studio project directory, which can be found by navigating to "Android Studio" > "Preferences" > "Locations" and selecting the "Project location".
Once you’ve located the APK file, you can open it using a variety of tools, including Android Studio or third-party editors like WinZip or 7-Zip. However, for this guide, we’ll be using Android Studio as our primary editing tool.
Understanding the APK Structure
Before diving into the editing process, it’s important to understand the structure of an APK file. An APK file is divided into several sections, each of which contains specific files and resources related to the app’s functionality. These sections include:
- Base Dex (dex2jar): This section contains the app’s compiled Java code, which can be edited using a dex2jar tool like JD-GUI.
- Assets: This section contains the app’s graphics, sounds, and other resources, which can be edited using Android Studio’s built-in asset editor or third-party tools like Adobe Photoshop or GIMP.
- Manifests: This section contains metadata about the app, including its name, version number, permissions, and other settings.
- Resources.apk: This section contains additional resources that are not included in the main APK file, such as fonts, icons, and other assets.
By understanding the structure of an APK file, you can better navigate the editing process and make targeted changes to improve the app’s performance and functionality.Step 4: Editing the Base Dex (dex2jar)
The first step in editing an APK file is to edit the base dex (dex2jar) section. This section contains the app’s compiled Java code, which can be edited using a dex2jar tool like JD-GUI.
To use JD-GUI, simply download and install the tool from the official website, then open the APK file you want to edit in JD-GUI. From there, you can navigate through the dex2jar section and make changes to the Java code as needed.
It’s important to note that editing the base dex section can have unintended consequences, particularly if you’re not familiar with Java programming or don’t fully understand the app’s functionality. As such, it’s best to proceed with caution and only make changes that are necessary for improving the app’s performance and functionality.Step 5: Editing the Assets Section
The next step in editing an APK file is to edit the assets section, which contains the app’s graphics, sounds, and other resources. To do this, you can use Android Studio’s built-in asset editor or third-party tools like Adobe Photoshop or GIMP.
To use Android Studio’s asset editor, simply open the APK file in Android Studio and navigate to "Res" > "Asset Packages". From there, you can edit the assets as needed using the built-in editor or by exporting the assets to a third-party tool like Adobe Photoshop or GIMP.
When editing assets, it’s important to keep in mind best practices for optimizing resource usage and improving app performance. For example, you may want to compress images or convert them to different file formats to reduce their size and improve loading times. Similarly, you may want to use sound compression tools to reduce the size of audio files and improve app performance on slower devices.Step 6: Editing the Manifests Section
The next step in editing an APK file is to edit the manifests section, which contains metadata about the app, including its name, version number, permissions, and other settings. To do this, you can use Android Studio’s built-in manifest editor or third-party tools like JUICECE.
To use Android Studio’s manifest editor, simply open the APK file in Android Studio and navigate to "Android" > "Manifest". From there, you can edit the manifest as needed using the built-in editor or by exporting it to a third-party tool like JUCE.
When editing the manifests section, it’s important to keep in mind best practices for optimizing app performance and user experience. For example, you may want to add or remove permissions based on the app’s functionality and user needs. Similarly, you may want to optimize the app’s settings and configurations to improve performance and reduce resource usage.
Step 7: Testing the Edited APK File
Once you’ve made changes to the APK file, it’s important to test the app thoroughly to ensure that your changes have not caused any issues or malfunctions. To do this, you can use Android Studio’s built-in emulator or a physical device connected to your computer.
To use Android Studio’s emulator, simply click on "Run" > "Run ‘app_name’" in the toolbar. This will launch the app on the emulator, allowing you to test it and make any necessary changes.
Alternatively, if you have a physical device connected to your computer