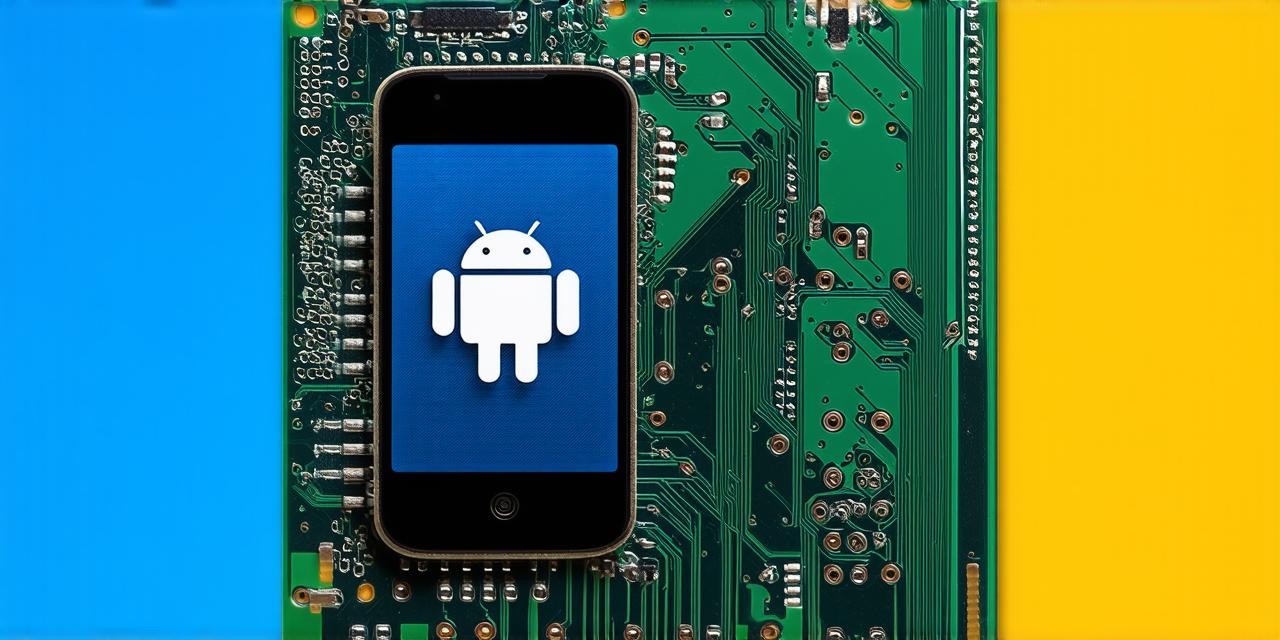Why Duplicate Projects?
Duplicating a project is an essential skill for any android developer. There are many reasons why you might want to create a duplicate of your existing project, including:
- Testing: You can use the duplicated project to test different features or bugs that you have identified in the original project. This allows you to isolate and fix issues without affecting the main codebase.
- Debugging: You can also use a duplicate project to debug any issues that are causing problems in the original project. By creating a copy of the project, you can make changes without affecting the main codebase.
- Collaboration: If you are working on a team, you can create a duplicated project for each member of the team. This allows each team member to work on their own version of the project and collaborate more effectively.
- Experimentation: You can use a duplicate project to experiment with different features or designs without affecting the main codebase. This allows you to explore new ideas and take risks without putting the entire project at risk.
The Easy Way to Duplicate a Project in Android Studio
Android Studio has a built-in feature that allows you to easily duplicate your existing project. Here’s how to do it:
- Open Android Studio and go to File > Project Structure.
- Right-click on the project you want to duplicate in the left-hand panel and select Duplicate.
- Android Studio will create a new project with the same name, but in a different location. You can rename the new project if you prefer.
- Open the new project and make any necessary changes.
That’s it! You now have a duplicate project that is identical to the original project.
How to Customize Your Duplicated Project
Once you have created your duplicated project, you may want to customize it to suit your specific needs. Here are some ways to do this:
- Add new features: You can add new features to the duplicated project that you don’t want in the original project. This allows you to test different designs or functionality without affecting the main codebase.
- Modify existing features: You can modify existing features in the duplicated project to suit your needs. For example, you might want to change the layout of a screen or add new functionality to an existing feature.
- Remove unnecessary files: If there are any unnecessary files in the duplicated project that you don’t need, you can remove them to keep the project size smaller and more manageable.
- Change permissions: You can change the permissions for the duplicated project to suit your needs. For example, you might want to give certain files or directories read-only access or change the ownership of a file.

Frequently Asked Questions
Q: Can I duplicate multiple projects at once?
A: Yes, you can duplicate multiple projects at once by selecting them all and going to File > Project Structure > Duplicate. Android Studio will create a new project for each selected project.
Q: What happens if I modify the original project after duplicating it?
A: If you modify the original project after duplicating it, the changes you make will not affect the duplicate project unless you specifically tell Android Studio to update the duplicate project as well. By default, Android Studio will keep the duplicate project separate from the original project.
Q: Can I merge two duplicate projects?
A: Yes, you can merge two duplicate projects by going to File > Project Structure and selecting Merge Projects. This will combine the two projects into a single project.