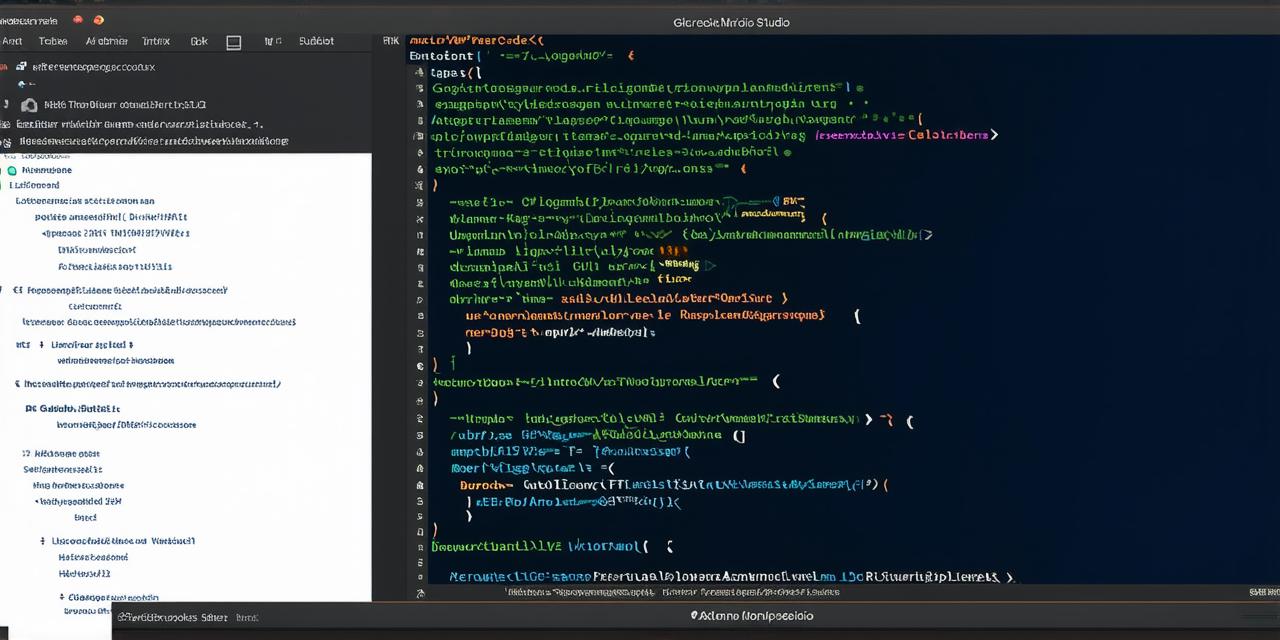Duplicating a GitHub Repository in Android Studio
GitHub is an incredibly powerful platform that allows developers to store, collaborate on, and share code. One of its most useful features is the ability to easily duplicate a repository, which can be especially helpful when working with multiple developers or creating new versions of a project.
Prerequisites for Duplicating a GitHub Repository in Android Studio
- A GitHub account with access to the repository you want to duplicate.
- Android Studio installed on your computer or mobile device.
- The Git Bash terminal emulator installed and configured on your computer or mobile device.
- The original repository’s URL copied to your clipboard.
- A unique name for your new repository.
Once you have all of these prerequisites in place, you are ready to start the duplication process.
Step 1: Create a New Repository on GitHub
- Log into your GitHub account and navigate to the “Repositories” tab.
- Click the “Create Repository” button in the upper right corner of the screen.
- In the “Name your repository” field, enter a unique name for your new repository that reflects its purpose or function.
- Scroll down to the “Description” section and add any relevant details about your new project, such as its intended use or target audience.
- Click the “Create Repository” button to create your new repository.
Step 2: Clone the Original Repository to Your Local Machine
- Open Git Bash on your computer or mobile device.
- Navigate to the directory where you want to store your new repository.
- Type the following command and press Enter:
- Wait for Git Bash to finish cloning the repository. This may take several minutes, depending on the size of the original project.
- Once the cloning process is complete, navigate into the new repository using the `cd` command:
css
git clone https://github.com//.git
Replace “ with your GitHub username and “ with the URL of the original repository you want to clone.
bash
cd
Step 3: Create a Development Branch from the Original Codebase
- Check out the original codebase using the `git checkout` command:
- Create a new development branch from the original codebase by typing the following command and pressing Enter:
- Switch back to your new repository using the `cd` command:
bash
git checkout
css
git checkout -b
Replace “ with a unique name that reflects the purpose of your development branch.
bash
cd
Step 4: Commit and Push Your Changes to GitHub
- Make any necessary changes to your code using Android Studio’s built-in text editor or an external IDE like Visual Studio Code.
- Stage your changes using the `git add` command:
- Commit your changes using the `git commit` command:
- Push your changes to GitHub using the `git push` command:
css
git add
Replace “ with the name of the file you want to stage. You can also use the `git add .` command to stage all changes in your current directory.
bash
git commit -m “Commit message”
Replace “Commit message” with a brief description of your changes.
bash

git push origin
This will create a new branch on your GitHub repository that is a copy of your original project with all of the changes you made locally.
Step 5: Collaborate with Other Developers on Your New Branch
- Share your new repository’s URL with your team members so they can clone it to their local machines.
- Encourage your team members to create their own development branches from the original codebase and make changes to their own copies of the project.
- Use Git’s built-in merge tools to merge your changes with those of your team members, resolving any conflicts that may arise.
- Continue this process until your new project is complete.
Summary
Duplicating a GitHub repository in Android Studio is a powerful way to collaborate on